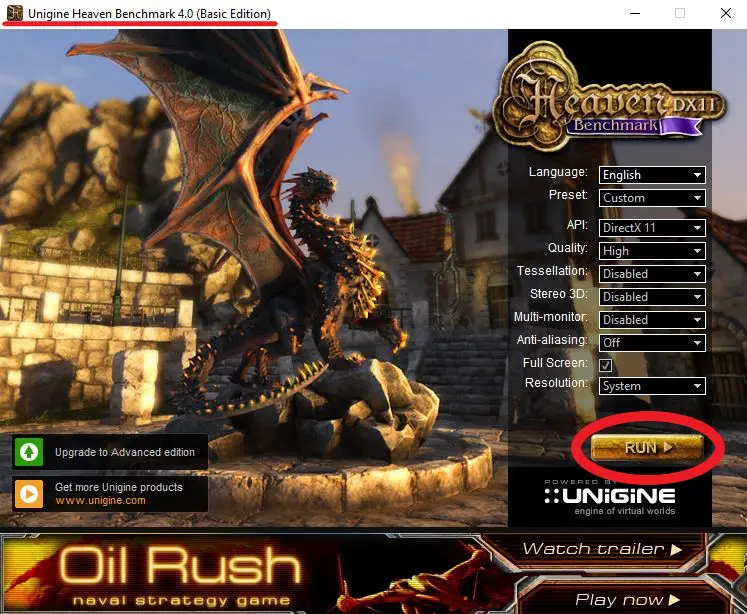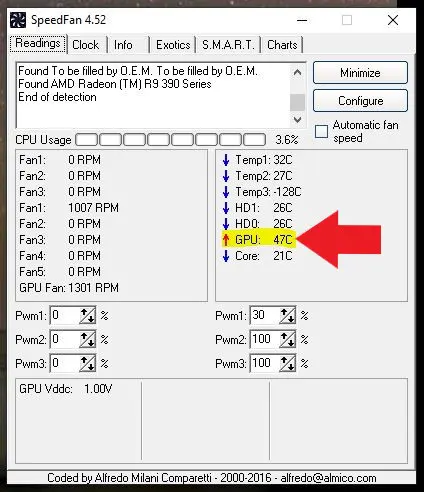Hoe weet ik of mijn videokaart kapot is?
Er zijn duizenden forumberichten online die beweren dat een videokaart (GPU) (ook wel grafische kaart genoemd) stervende is, omdat je kleine grafische haperingen ervaart. Dat betekent niet dat de kaart defect is, maar het kan ook met de software te maken hebben!
Zelfs als u een grafische kaart gebruikt die nog maar een paar jaar oud is, kunt u last hebben van haperingen in de prestaties en ervan overtuigd zijn dat u de kaart moet vervangen. In plaats van honderden euro's uit te geven aan een gloednieuwe GPU of maanden te wachten tot u uw kaart onder de garantie terugkrijgt, kunt u kleine problemen meestal zelf thuis oplossen.
Om een diagnose te stellen bij een GPU die op sterven ligt, moet je echter een nadere inspectie uitvoeren. We zullen het proces met u doorlopen, zodat u precies weet hoe u kunt zien of uw videokaart kapot is.
Kom je er zelf niet uit? Dan kunnen onze specialisten van
videokaart reparatie center jou helpen met een videokaart reparatie.
Waardoor kan een videokaart kapot gaan?
Je komt er misschien pas achter dat je videokaart kapot is als jouw computer midden in een game crasht of geen beeld meer heeft tijdens het opstarten. In de meeste gevallen is dit een hardware probleem en valt dit niet softwarematisch op te lossen.
Hier zijn enkele redenen waarom een videokaart volledig kan uitvallen:
- GPU-onderdelen die voortijdig falen als gevolg van gebrekkige fabricage
- Incompatibele installatie van de grafische kaart
- Statische overbelasting tijdens de installatie van de grafische kaart
- Vochtophoping op de kaart waardoor onderdelen beschadigd raken
- Oververhitting door te veel vuil of stof op de koelcomponenten
- Oververhitting door kapotte of versleten lagers van de koelventilatoren
- De grafische kaart gebruiken voor games met niet-compatibele softwaredrivers
Om de meeste problemen te voorkomen, moet u ervoor zorgen dat u uw systeem regelmatig onderhoudt, zowel fysiek als digitaal. U kunt veel van deze problemen voorkomen door de GPU schoon te houden en ervoor te zorgen dat de softwaredrivers voor de grafische kaart up-to-date zijn. In plaats van te wachten tot uw grafische kaart het begeeft, kunt u beter eerst uw drivers bijwerken.
Hoelang gaat een videokaart mee?
Tegenwoordig hebben videokaarten een aantal innovatieve functies en koelcomponenten die de hardware beschermen tijdens zware games.
Als cruciale componenten in de videokaart te warm worden, kunnen ze verbranden en er na verloop van tijd toe leiden dat de videokaart het loodje legt. Daarom zijn de meest recente kaarten voorzien van een metalen achterplaat, twee of drie koelventilatoren en grote koellichamen die de warmte tijdens het gamen van de kaart afvoeren.
Maar zoals bij alle elektrische onderdelen, kunnen sommige onderdelen voortijdig afsterven of door een slechte fabricagekwaliteit. Als uw kaart voortijdig is overleden, kunt u deze vaak onder garantie laten vervangen. Veel fabrikanten geven je gratis vervangende ventilatoren als de lagers versleten zijn, of dit nu onder garantie is of niet.
Als u de kaart goed onderhoudt, gaat een gloednieuwe grafische kaart
gemiddeld 7 jaar mee. Misschien hoeft u de kaart alleen te vervangen als u nieuwe games gaat spelen die meer geavanceerde graphics vereisen. Controleer de specificaties van nieuwe spellen op vereisten voordat u ze met uw videokaart gebruikt.
De meest voorkomende symptomen van een kapotte videokaart
Voordat we verder gaan met de diagnose en reparatie van een kapotte grafische kaart, moeten we eerst een paar signalen van een slecht werkende grafische kaart identificeren.
1. Geen signaal tijdens het opstarten van de computer
Het ene moment draait je grafische kaart het laatste grafisch intensieve spel zonder enig probleem. Dan valt uw computer onmiddellijk uit, en uw monitor heeft geen signaal meer.
Je probeert je computer opnieuw op te starten, maar het probleem blijft terug komen. Je begint te vrezen dat er iets mis is met de videokaart. Gelukkig zijn sommige moederborden tegenwoordig uitgerust met sensoren die defecte computeronderdelen kunnen detecteren op het moment dat ze kapot zijn. Dit kan je helpen om het probleem snel en efficiënt op te lossen. Deze sensoren zijn als een soort waakhonden die constant de staat van je computer in de gaten houden. Wanneer een computeronderdeel defect raakt, zoals in jouw geval de grafische kaart, zal het moederbord een foutcode weergeven. Deze foutcode geeft aan welk onderdeel kapot is en helpt je erbij om gericht naar een oplossing te zoeken.
Het is belangrijk om te weten dat deze sensoren
niet
op alle moederborden aanwezig zijn,
2. Grafische storingen tijdens het spelen van games
Soms kan de videokaart tijdens het spelen van videospelletjes de graphics niet correct weergeven. Dit gebeurt wanneer de kaart niet dezelfde software ondersteunt als het spel. Een videokaart die langzaam aftakelt, begint na verloop van tijd echter een licht grafisch defect te vertonen.
U kunt pixelvorming in verkeerde kleuren, flikkeren van het scherm, vreemde schermstoringen of willekeurige artefacten op verschillende delen van uw scherm waarnemen.
3. Abnormaal ventilatorgeluid
Veel kaarten hebben koelventilatoren die zijn ontworpen om alleen op een hoger toerental te draaien wanneer de GPU wordt belast. Dit voorkomt dat de lagers in de ventilatoren voortijdig afslijten, dus u hoeft zich geen zorgen te maken als een van uw ventilatoren niet actief is, terwijl u op het web surft.
Wanneer u echter games speelt die gebruikmaken van software waarvoor uw kaart niet is gebouwd, slijten de lagers in de ventilatoren sneller. Zodra de ventilatoren onder belasting niet meer werken, kan de grafische kaart snel kapot gaan.
Hoe herken je een kapotte videokaart?
Er zijn vele aanwijzingen die u kunt gebruiken wanneer u een diagnose wilt stellen van een kapotte grafische kaart, maar het bespaart u meer tijd als u eerst de onderstaande essentiële stappen doorloopt.
1. Controleer de foutcodes van het moederbord
Veel moederborden schakelen tegenwoordig een component dat niet meer werkt volledig uit. Als uw grafische kaart kapot is, kan dit een van de gemakkelijkste manieren zijn om het te achterhalen. Als uw moederbord geen displaycodes heeft, kunt u proberen de kaart in een nieuw systeem te testen.
Open de computerkast: Gebruik een schroevendraaier om de schroeven op het zijpaneel te verwijderen en schuif het voorzichtig naar achteren.
Zoek de foutcodedisplay op uw moederbord: Als u een moederbord met foutcodes hebt, moeten deze in de buurt van een buitenste hoek verschijnen.
Probeer uw computer opnieuw op te starten: Noteer elk foutnummer dat u ziet nadat u uw computer hebt opgestart.
Raadpleeg de handleiding van de moederbordfabrikant voor foutcodes: Open de handleiding en zoek de lijst voor uw foutcodes. Als de code overeenkomt met een fout in de grafische verwerkingseenheid, kan uw videokaart defect zijn.
2. Videokaart controleren op beschadigingen en stof
Een grafische kaart die schade of vuil op de fysieke onderdelen heeft, kan snel oververhit raken en de kapot maken.
Verwijder de schroeven waarmee de GPU op zijn plaats wordt gehouden: Er zijn meestal een of twee schroeven die de kaart aan een beugel op de behuizing bevestigen.
Maak de stroomkabels los van de GPU en trek aan het ontgrendelingslipje: Verwijder de netsnoeren van uw GPU door hun lipjes in te drukken en ze voorzichtig naar buiten te wippen. Zodra u elk snoer hebt verwijderd, drukt u zachtjes op of trekt u aan het ontgrendellusje bij het moederbord.
Inspecteer de GPU op schade en vuil: Controleer de kaart op vuil of ophoping van stof en maak het schoon met perslucht en eventueel een wattenstaafje. U kunt kapotte ventilatoronderdelen door de fabrikant laten vervangen.
Nu de kaart schoon en geïnspecteerd is, kunt u ervoor kiezen om deze op een andere PC of in uw huidige systeem te testen.
3. Test de videokaart met een benchmark
Nu gaan we kijken of je GPU oververhit raakt of grafische problemen heeft tijdens het spelen van games. Download eerst GPU stress-testing en hitte-monitoring software.
Terwijl u de stresstest uitvoert, start u de warmte-monitoringsoftware: Terwijl de stresstest loopt, controleert u uw warmte-monitoringsoftware op oververhitting van de GPU. Elke waarde van meer dan 90 graden Celsius is te heet.
Controleer apparaatbeheer op verouderde drivers: Als uw GPU schoon is, maar nog steeds te heet wordt, zijn uw softwaredrivers niet correct geïnstalleerd. Om dit te controleren, typt u "apparaatbeheer" in onderaan uw bureaublad en klikt u op Apparaatbeheer. Zoek uw beeldschermadapter en klik er met de rechtermuisknop op om te zien of hij werkt.
Als uw stuurprogramma's niet correct werken, wordt dat hier meestal aangegeven. Bijvoorbeeld code 43.
Het kan echter zijn dat het stuurprogramma wel lijkt te werken, ook al staat er iets anders in de eigenschappen.
Repareer uw grafische stuurprogramma's voordat uw kaart kapot gaat
Als je niet de juiste driver hebt geïnstalleerd, kunnen grafische kaarten snel opbranden en hun koelingscomponenten kunnen het sneller begeven. Daarom moet je altijd de drivers bijwerken voor elk nieuw spel dat je installeert of speelt. Oudere games kunnen ook nieuwe softwarepatches uitbrengen, dus uw GPU-drivers moeten altijd worden bijgewerkt.
Vraagt u zich af hoe u kunt vaststellen of uw GPU stervende is? Laat ons u helpen met uw Videokaart reparatie.
Verder lezen:
Videokaart reparatie
Vul het onderstaand formulier in als u hulp nodig heeft met uw kapotte videokaart