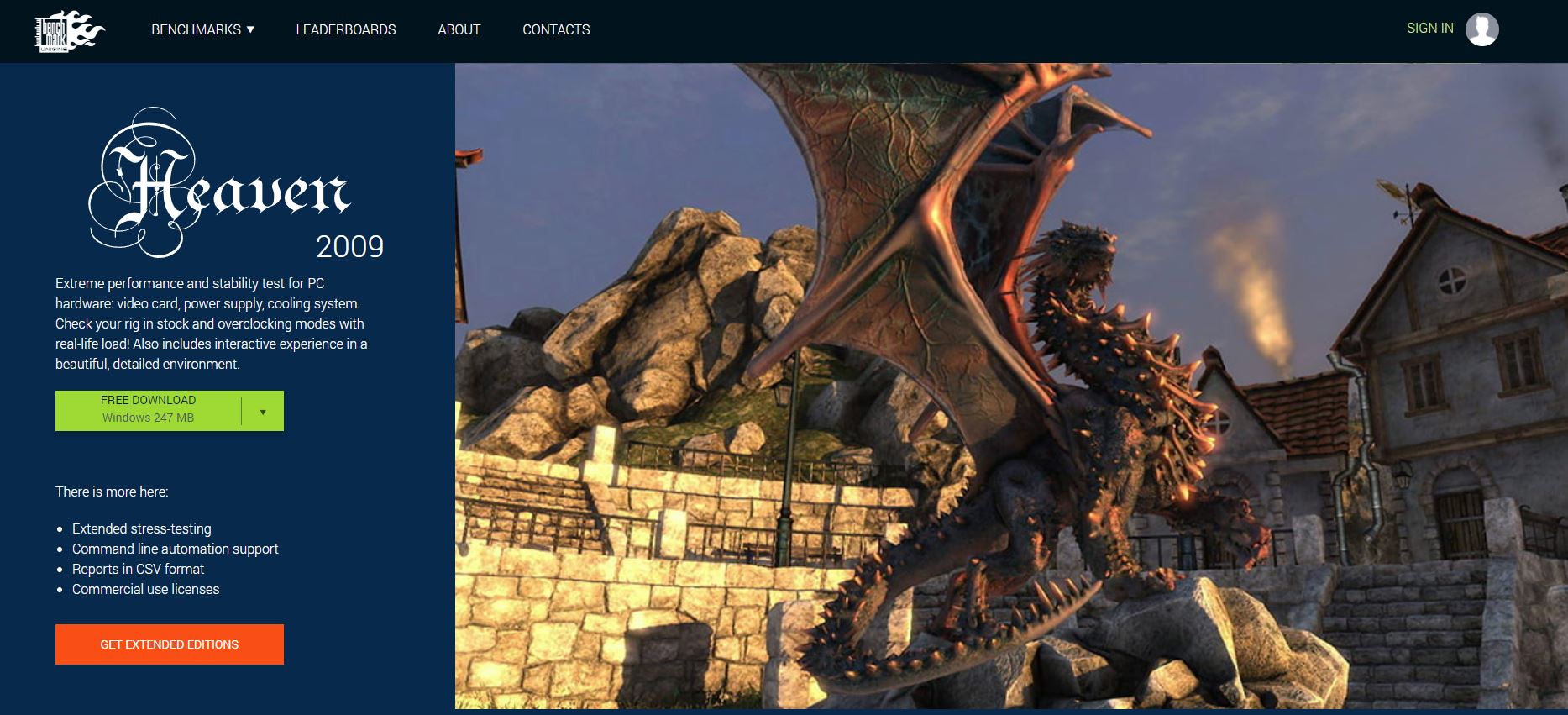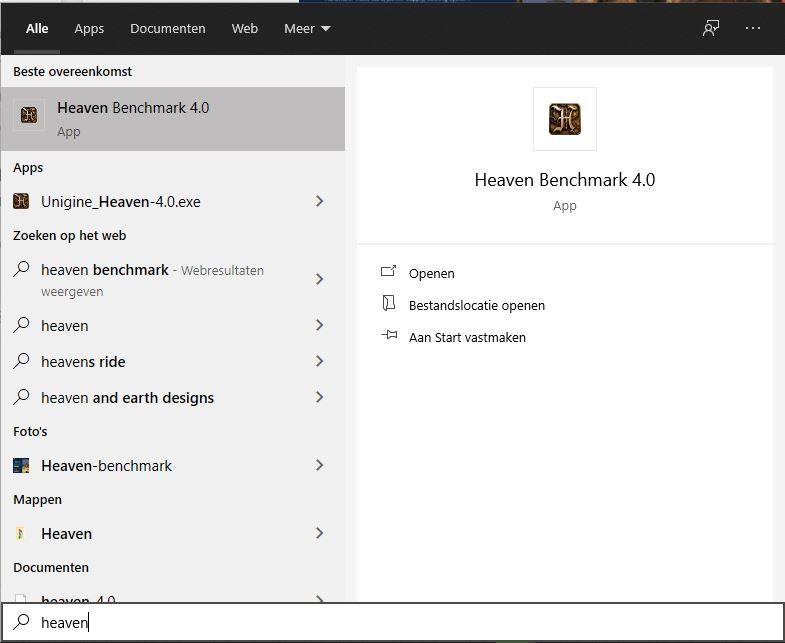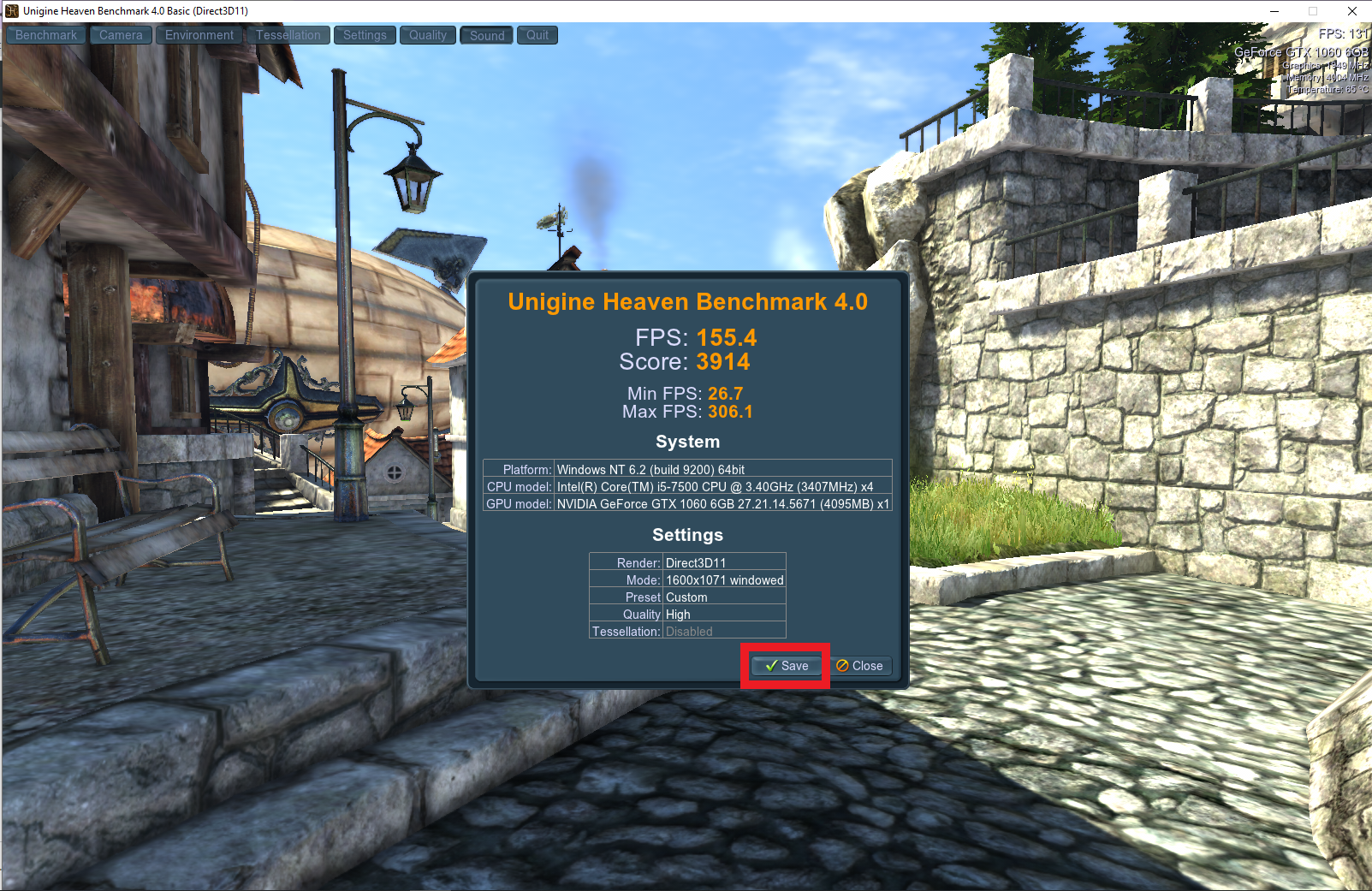Hoe benchmark je een videokaart?
Wilt u weten hoe u uw grafische kaart kunt benchmarken? Het is een redelijke vraag. Je hebt tenslotte net een flinke som geld uitgegeven aan een NVIDIA of AMD GPU, dus waarom zou je dat beest niet eens laten vliegen en kijken wat het werkelijk kan?
Hoe benchmark je een grafische kaart: Wat is een gpu benchmark?
Een GPU-benchmark bestaat meestal uit een stukje software dat intense grafische uitdagingen op uw GPU gooit, om te zien hoe hij presteert onder stress. Deze uitdagingen zijn vaak in de vorm van 3D-omgevingen, en u kunt instellingen zoals de resolutie en kwaliteit tweaken om de belasting te verhogen of te verlagen.
De absoluut minimaal aanvaardbare framerate voor de meeste gamers is 60 fps, hoewel veel enthousiastelingen niets minder dan 144 fps of zelfs 244 fps accepteren, om bij te blijven met hun high-end gaming-monitoren.
Als je GPU een intensieve test kan uitvoeren zonder onder de 60 fps te zakken, zou hij alles aan moeten kunnen wat je hem voorschotelt zonder aan prestaties in te boeten. Dit betekent dat al je game-ervaringen vloeiend en stabiel zullen zijn, zodat je kunt genieten van games zoals de ontwikkelaars ze bedoeld hebben.
Het is duidelijk dat hoe hoger de resolutie en de grafische details zijn die je kiest, zowel in benchmarks als in de games zelf, hoe zwaarder je GPU wordt belast. Als je het geluk hebt om een waanzinnig krachtige kaart te bezitten, zoals de Nvidia RTX 3080 of 3090, zou deze de meeste dingen aan moeten kunnen op Ultra-instellingen.
Hoe benchmark je een grafische kaart
Er zijn veel verschillende benchmarking opties die er zijn. Een van de populairste is 3DMark benchmark, die tal van gespecialiseerde benchmarks biedt voor alle apparaten, variërend van standaard GPU-tests tot VR-specifieke benchmarks en meer.
Hoewel er gratis versies beschikbaar zijn, worden deze geleverd met beperkte opties (hoewel u ook meer dan welkom bent om de volledige versies te kopen). Voor deze gids zullen we Heaven Benchmark gebruiken, die een gratis versie heeft met een royale hoeveelheid instellingen waarmee u nog steeds alles goed kunt testen.
Om je alvast te waarschuwen dat, door GPU tekorten op het moment van schrijven, deze schrijver niet in staat was om zijn gaming PC build te voltooien. Als gevolg daarvan zijn de onderstaande screenshots gemaakt met een benchmark op een Asus Ultrabook, met een Nvidia MX150, die lang niet zo krachtig is als een gewone desktop GPU.
Het zal geen verschil maken voor u in termen van de stap-voor-stap instructies, maar we wilden onze slechte resultaten uitleggen, voor het geval u het zich afvraagt.
1. Download Heaven Benchmark naar je PC vanaf de officiële Heaven website. Je kunt de betaalde versie downloaden, maar de gratis versie is een goede plek om te beginnen en kan worden gedownload door op de groene knop aan de linkerkant te klikken.
Zodra het bestand is gedownload, dubbelklik je erop en installeer je het. Zo eenvoudig is het.
2. Zodra Heaven Benchmark is geïnstalleerd, moet u het programma starten. De gemakkelijkste manier om dit te doen is door "Heaven Benchmark" in de Windows zoekbalk te typen.
Wanneer de naam verschijnt in de zoekresultaten, dubbelklik er dan op om het benchmarkingprogramma te openen.
3. In het hoofdscherm van Heaven Benchmark kunt u een paar dingen instellen voordat de eigenlijke benchmark begint. Beginners raden we aan alles te laten zoals het is op de standaardinstelling Aangepast, die de beste instellingen voor uw machine kiest.
Als u hier dingen wilt tweaken, bent u meer dan welkom, hoewel als u dingen doet zoals de resolutie, de hoeveelheid anti-aliasing en de grafische kwaliteit verhogen, uw cijfers natuurlijk een klap zullen krijgen.
U kunt deze instellingen ook wijzigen tijdens de benchmark zelf, via een knop Instellingen bovenaan, die verschijnt als een van de opties wanneer de benchmark wordt uitgevoerd. Er is ook een knop Kwaliteit ernaast waarmee u de grafische kwaliteit kunt wijzigen tijdens de benchmark.
Opmerking: In onze screenshots hebben we de benchmark uitgevoerd in windowed mode op een zeer eenvoudige 720p resolutie, in plaats van Full Screen te selecteren op Full HD, vanwege het ontbreken van een goede desktop GPU. Aangezien bijna elke gamer op volledig scherm zou spelen op de oorspronkelijke resolutie van hun monitor, raden we aan om te kiezen voor Volledig scherm wanneer je zelf een benchmark uitvoert.
Als dat allemaal geregeld is, klikt u op de knop Uitvoeren onderaan de Instellingen om te beginnen.
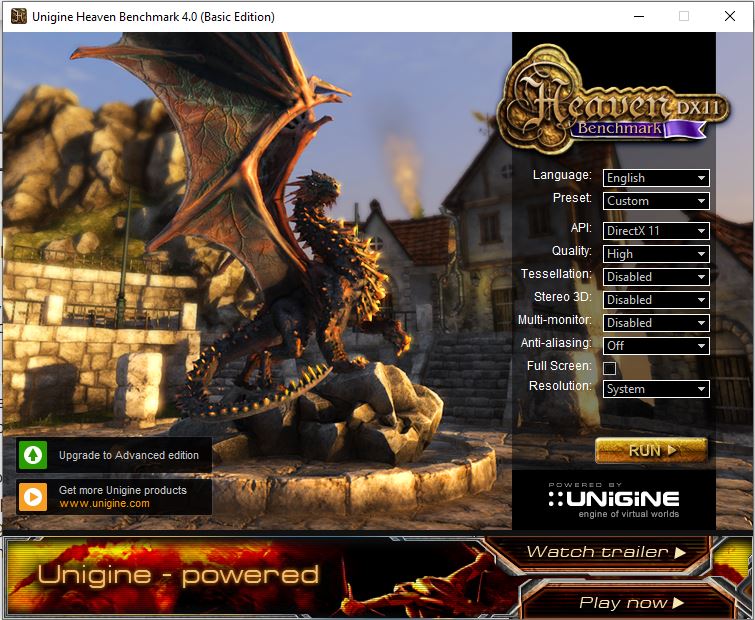
4. Wanneer de benchmark draait, wordt u meegenomen op een virtuele rondleiding door een middeleeuws dorp. Hoe goed dit dorp eruit ziet, hangt af van je instellingen van eerder. Met de maximale resolutie en ultra-kwaliteit ziet het er natuurlijk beter uit dan met lagere instellingen.
Tijdens de test moet je de FPS-teller rechtsboven in de gaten houden, samen met de temperatuur. De FPS-teller spreekt voor zich - het geeft een cijfer voor de frames per seconde die je kaart haalt, in real time.
De temperatuur is de temperatuur van de GPU zelf. Benchmarks zijn daarom een goede manier om de koeling van je PC te testen. Als je temperaturen van 100+ graden Celsius haalt, dan moet je de luchtstroom aanpakken. Bij de meeste games zul je niet in de buurt van deze temperaturen komen.
Elders bovenaan het scherm zie je knoppen waarmee je dingen tijdens het spelen kunt aanpassen. Om de eigenlijke benchmark te starten, klikt u op de knop Benchmark in de linkerbovenhoek.
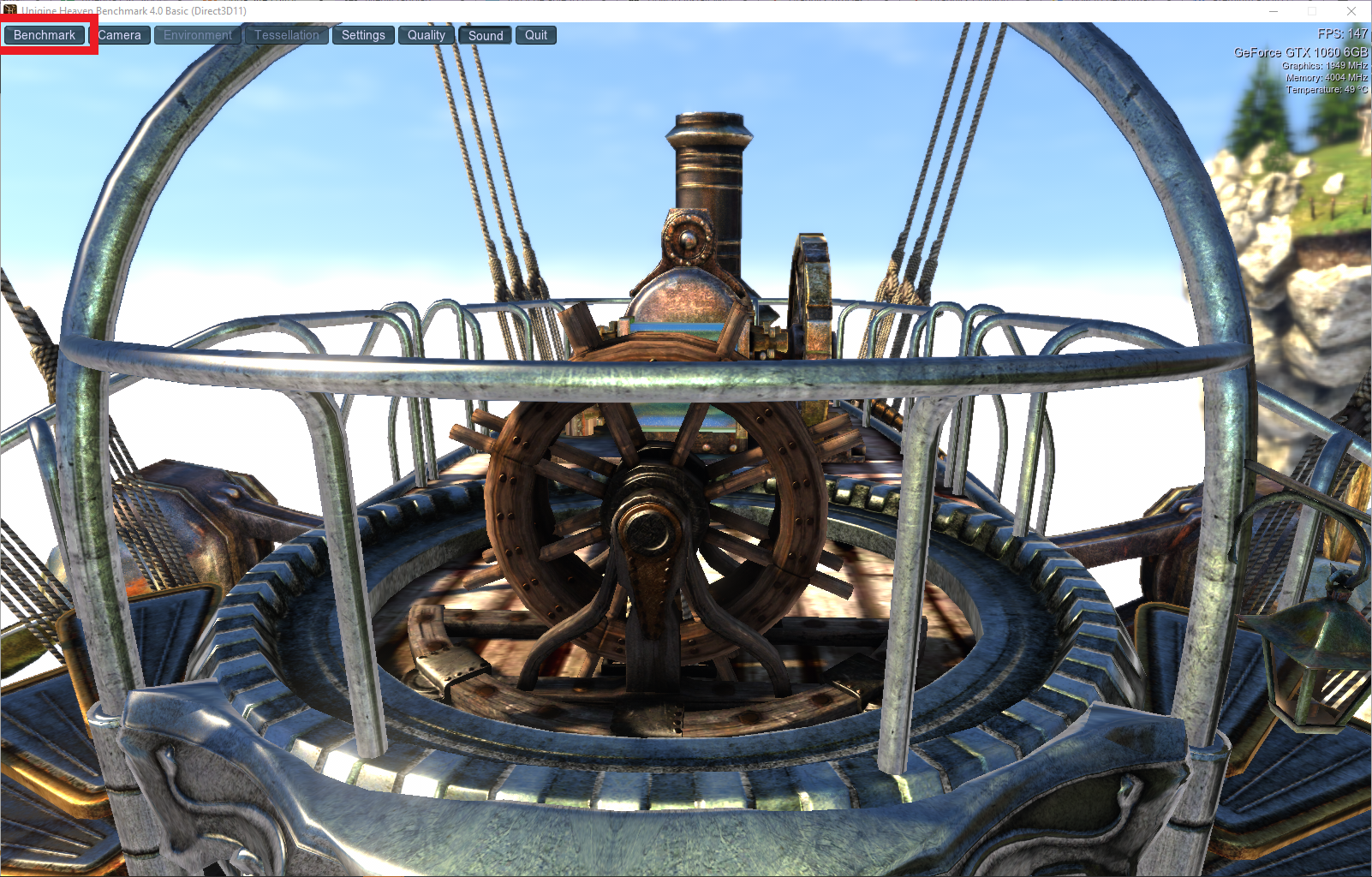
5. Terwijl de benchmark loopt, heb je de optie om het automatisch zijn ding te laten doen, of handmatig de camera-instellingen te regelen, zodat je vrij door de wereld kunt vliegen, of zelfs lopen, om in-game activiteiten te simuleren. Dit kan worden gedaan door de Camera knop linksboven te selecteren.
Zoals eerder vermeld, kun je tijdens de benchmark ook diverse andere instellingen wijzigen door op de knoppen bovenin te drukken. Deze omvatten de grafische kwaliteit, resolutie, en meer. Speel met deze opties om te zien hoe ze de prestaties beïnvloeden.
6. U hoeft eigenlijk niets te doen om de benchmark te beëindigen, aangezien de test zichzelf beëindigt, waarbij u de totaalscore te zien krijgt. U kunt rechtsonder op Opslaan klikken als u uw resultaten wilt opslaan om ze later te vergelijken.
7. Wanneer u op Opslaan klikt, krijgt u een scherm waarin u het resultatenbestand kunt opslaan op de locatie van uw keuze. In ons geval hebben we de klassieke luie zet gedaan en direct op het bureaublad opgeslagen.
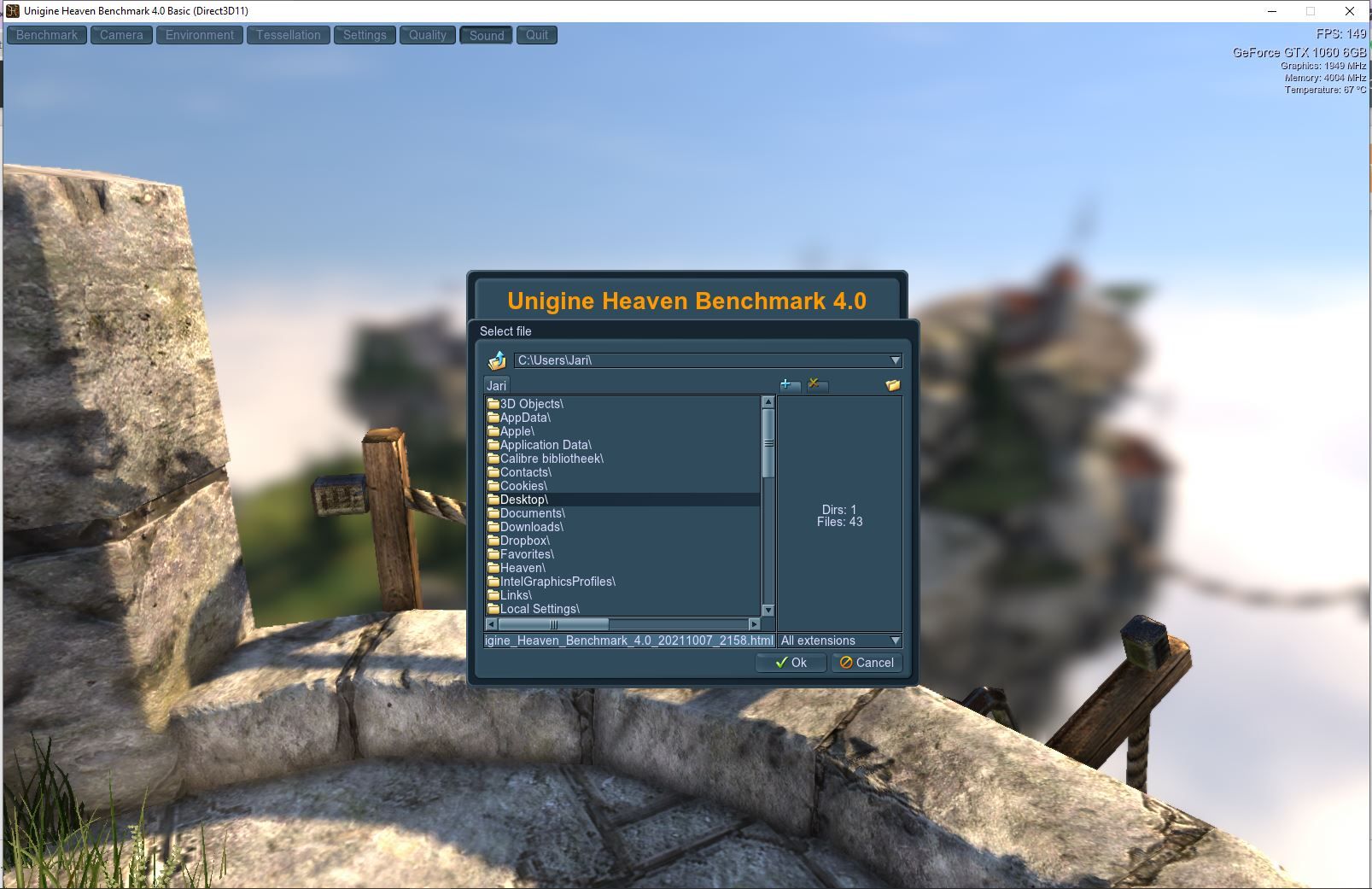
8. Zodra u uw resultaten hebt opgeslagen, kunt u ze op elk gewenst moment bekijken door het bestand op te zoeken en te dubbelklikken. Ze worden opgeslagen als html-bestand, zodat u ze in elke browser kunt openen.
Daarna zit er niets anders op dan plezier te beleven aan het gamen. Of, natuurlijk, blijven benchmarken en voortdurend instellingen en kastonderdelen tweaken, voor altijd op jacht naar hogere en hogere cijfers. De keuze is aan u.