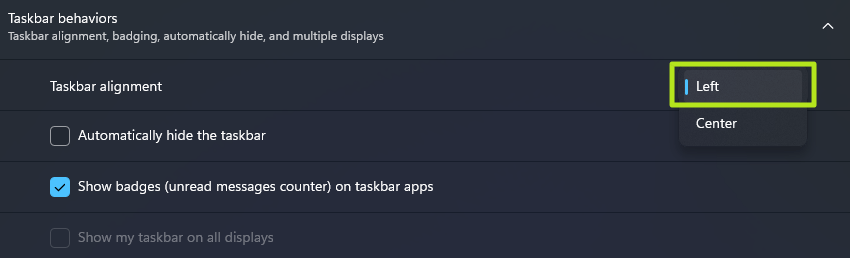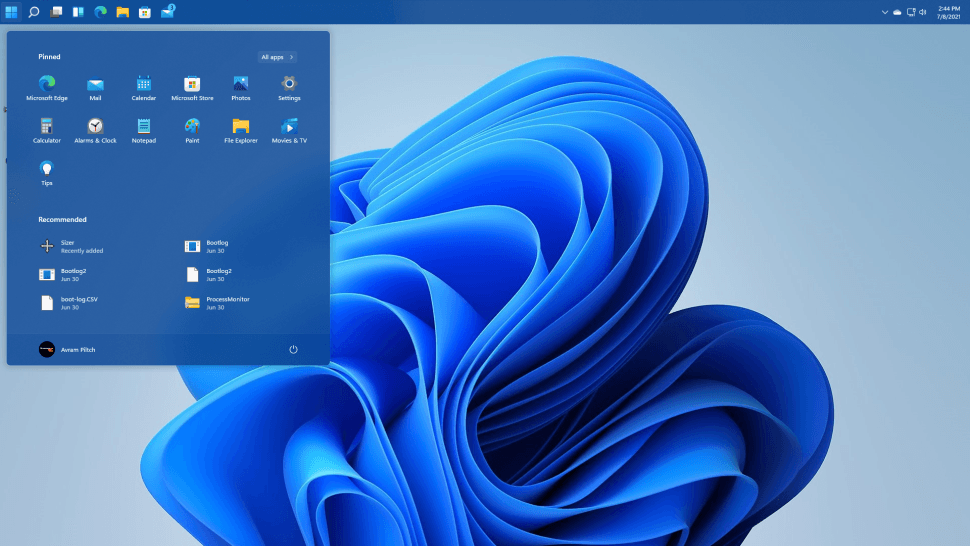De taakbalk naar de bovenkant verplaatsen - Windows 11
Hoewel Windows de taakbalk altijd standaard aan de onderkant van het scherm heeft geplaatst, geven veel gebruikers er de voorkeur aan deze bovenaan of zelfs aan de linker- of rechterkant te plaatsen. Windows 11 biedt geen menu-optie om de taakbalk ergens anders te plaatsen, maar met een eenvoudige registertweak (of twee) kunt u de taakbalk boven aan het scherm plaatsen.
Merk op dat, omdat Microsoft deze verplaatsing van de taakbalk niet ondersteunt, er enkele bugs aan verbonden zijn. Wanneer u de taakbalk naar de bovenkant verplaatst, verschuift het menu Start naar boven, maar wordt het uitgelijnd in de linkerbovenhoek, zelfs als de taakbalkpictogrammen gecentreerd blijven. Het systeemvak staat rechtsboven waar het hoort, maar als u op de klok, de luidspreker of op meldingen klikt, verschijnen de pop-upmenu's daarvoor rechtsonder. Het zoekmenu is echter nog steeds uitgelijnd naar het midden.
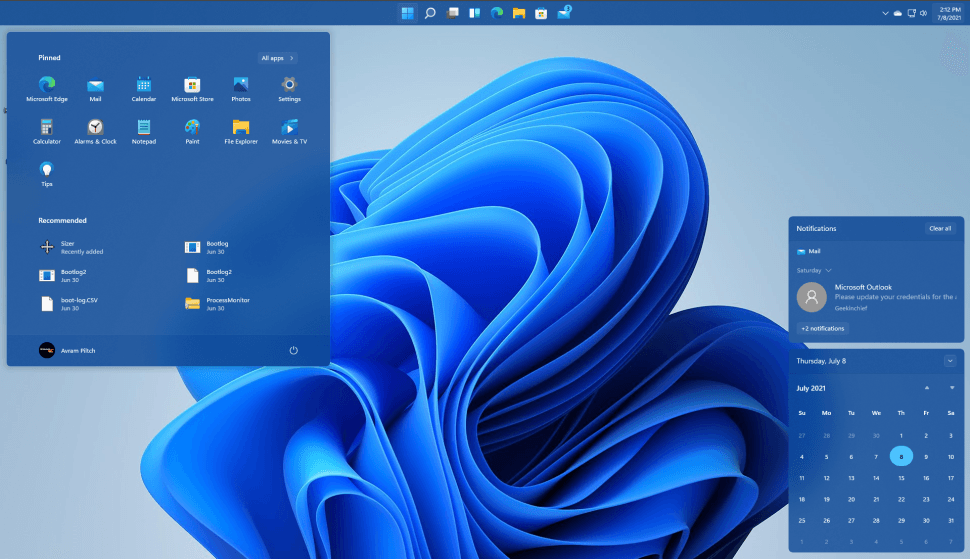
If you want the icons on the taskbar to appear above the Start menu, you can always choose to align them to the left (more on that below). If you can live with the odd placement of the flyout menus and want your taskbar on top, follow the steps below.
Note that, when we originally wrote this tutorial during the Windows 11 beta period, we thought that Microsoft might eventually disable this hack. However, as of the release build of Windows 11 (22000.194), it still works.
Hoe verplaats je de taakbalk naar de bovenkant in Windows 11
1. Open Regedit.
U kunt er komen door "regedit" in te typen in het menu Uitvoeren (Windows + R) of door te zoeken naar "regedit". Zeg ja als u om bevestiging wordt gevraagd.
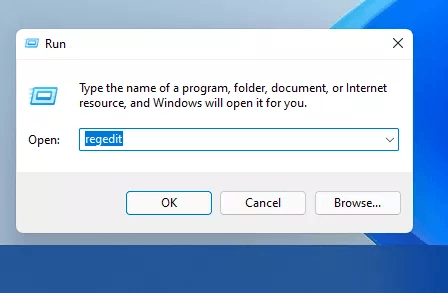
2. Navigeer naar HKEY_CURRENT_USERSoftwareMicrosoftWindowsCurrentVersionExplorerStuckRects3.
3. Open de sleutel Settings for Editing door erop te dubbelklikken.
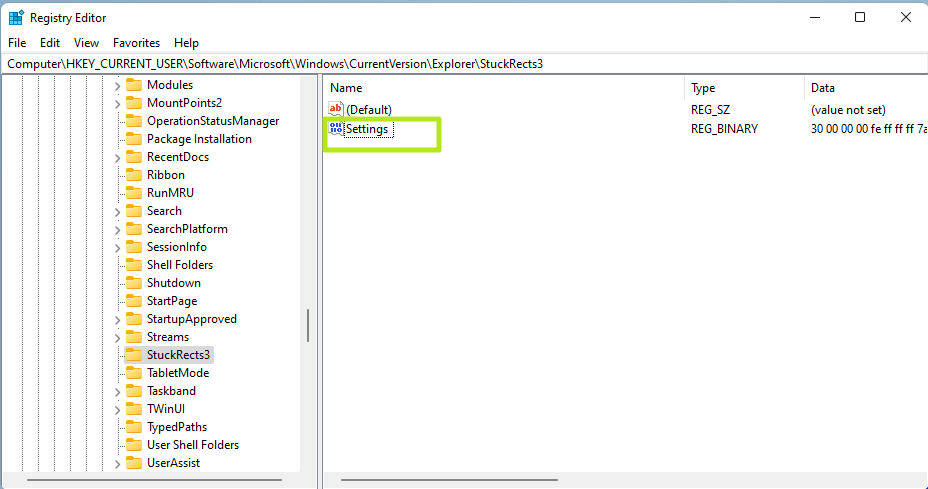
4. Verander de vijfde waarde in de tweede rij van "03" in "01". U kunt dit doen door de 03 te verwijderen en vervolgens 01 in te typen. Klik op Ok.
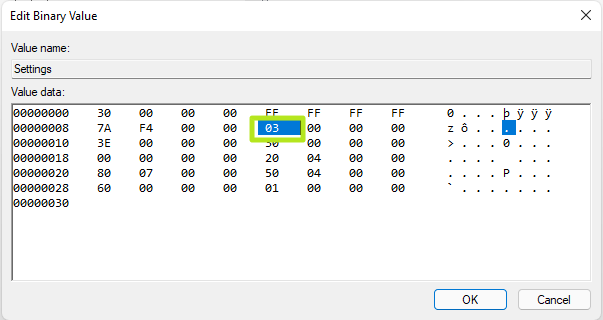
5. Als u meerdere beeldschermen gebruikt en de taakbalken op die schermen ook bovenaan wilt hebben, moet u voor alle registersleutels in de map HKEY_CURRENT_USERSoftware\MicrosoftWindows\CurrentVersionExplorer\MMStuckRects3 dezelfde waarden wijzigen in 01. Als je geen meerdere monitoren hebt, zal deze map niet bestaan.
6. Sluit Regedit.
7. Start de opdrachtprompt als administrator. Dat doe je door te zoeken op "cmd," klik met de rechtermuisknop op het bovenste resultaat en selecteer "Als administrator uitvoeren". Klik op Ja als u om bevestiging wordt gevraagd.
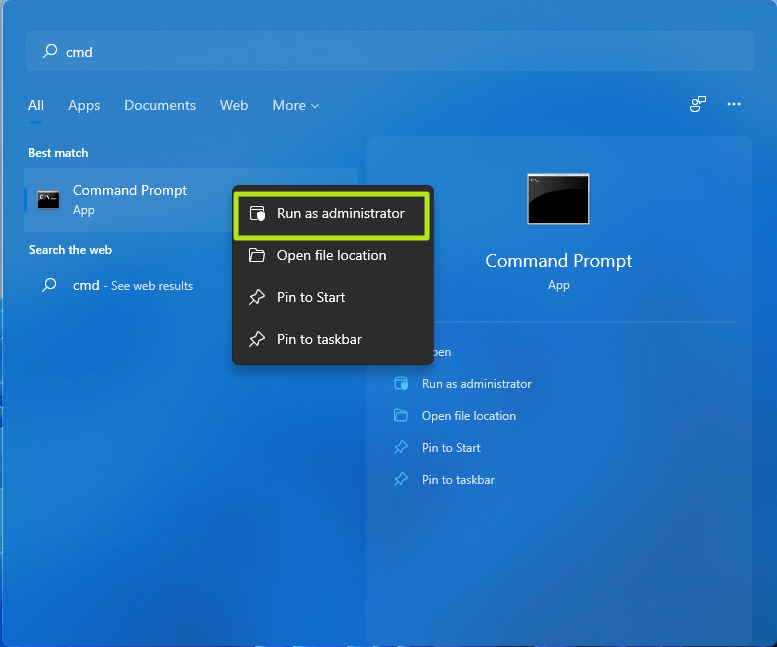
8. Stop en herstart
het explorer.exe proces door taskkill /f /im explorer.exe in te voeren en op Enter te drukken gevolgd door start explorer.exe.
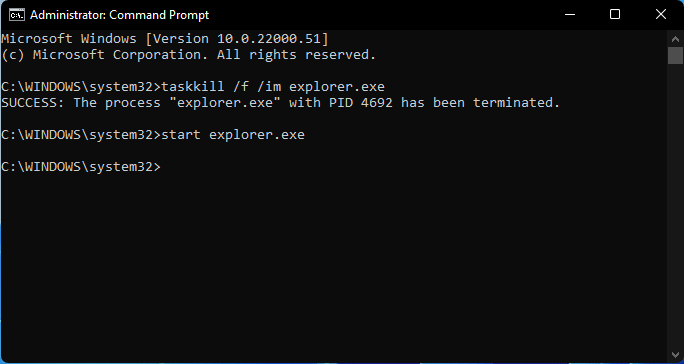
Op dit punt zou u uw taakbalk bovenaan het bureaublad van Windows 11 moeten zien en kunt u verklaren dat u klaar bent. Als u echter uw Start-knop en andere pictogrammen naar links wilt uitlijnen, zodat ze overeenkomen met de locatie van het menu Start, volgt u de onderstaande stappen
Hoe de pictogrammen op de taakbalk naar links uitlijnen
1. Klik met de rechtermuisknop
op de taakbalk en selecteer Taakbalkinstellingen.
2. Vouw het gedrag
van de taakbalk uit door erop te klikken.
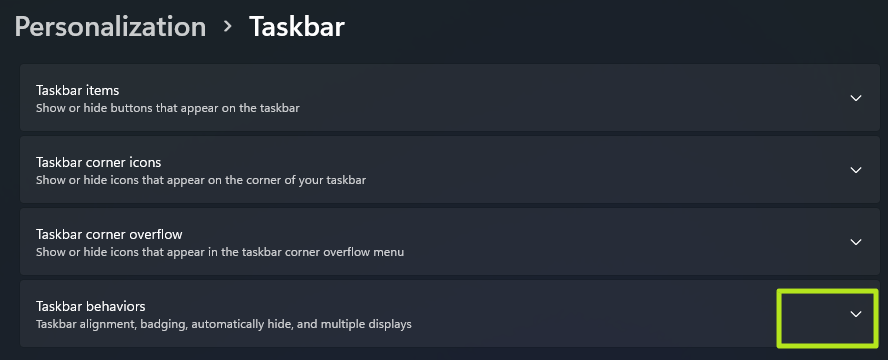
3. Selecteer Links in Taakbalk uitlijning.
Nu moeten de pictogrammen aan de linkerkant staan.
Als u terug wilt naar de onderste taakbalk, verander dan "01" terug in "03" in HKEY_CURRENT_USER:Software:Microsoft:Windows:HuidigeVersie:Explorer:StuckRects3.
(Image credit: Tom's Hardware)