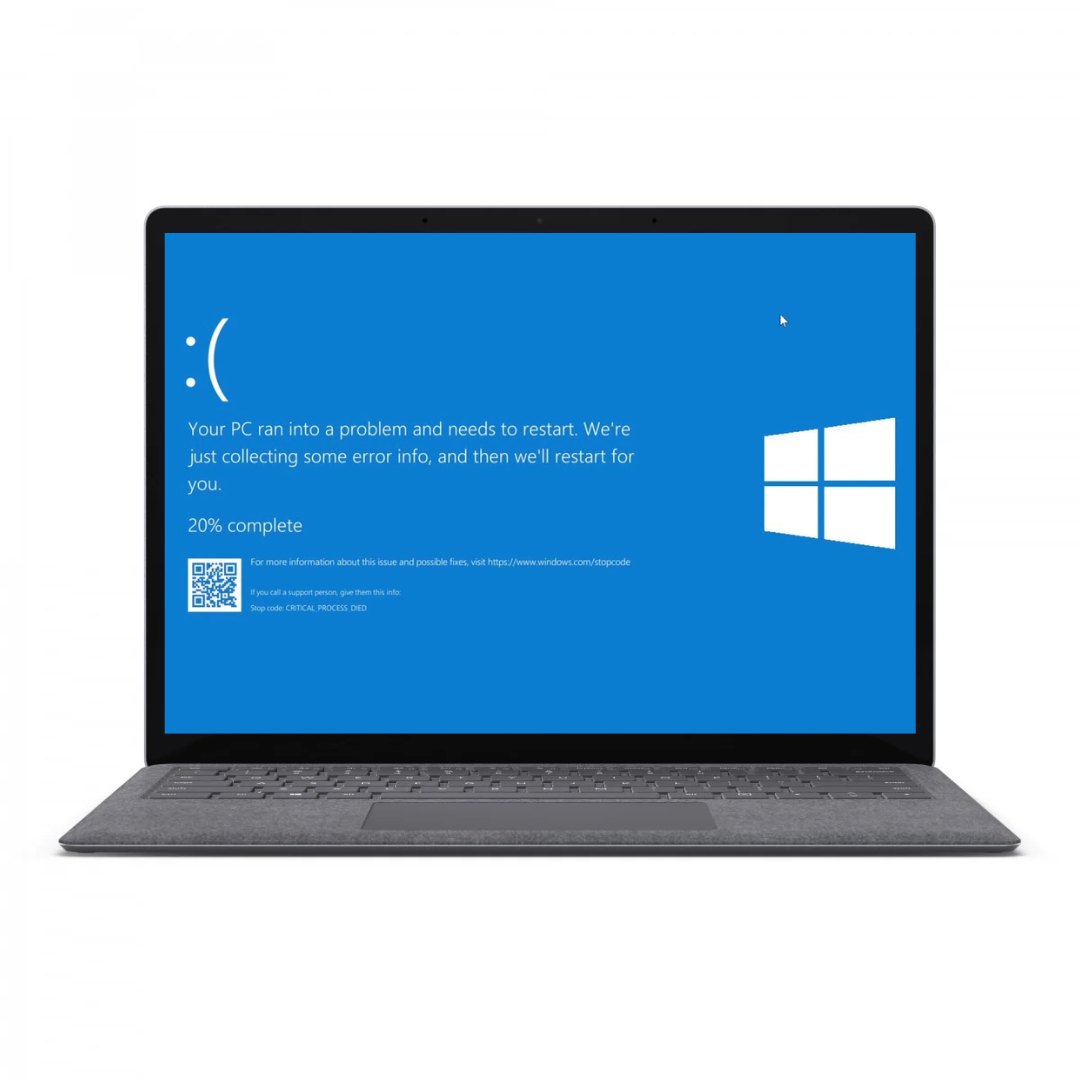Zo herstel je een Blue Screen of Death op Windows 11
Je zit rustig te werken of een film te kijken, en plotseling verschijnt een felblauw scherm met een foutmelding. Dit is de zogenaamde "Blue Screen of Death" (BSOD), een frustrerend maar vaak oplosbaar probleem. Het betekent dat Windows 11 een ernstige fout heeft ontdekt en zichzelf opnieuw opstart om schade te voorkomen.
Dit probleem kan allerlei oorzaken hebben, van softwarefouten tot hardwareproblemen. In deze blog leer je stap voor stap hoe je een BSOD kunt herstellen. We bespreken de meest voorkomende oorzaken, hoe je het probleem kunt oplossen, en hoe je toekomstige crashes kunt voorkomen.
Wat is een Blue Screen of Death?
Een BSOD verschijnt wanneer Windows niet meer correct kan functioneren vanwege een kritieke fout. Het systeem stopt onmiddellijk en toont een foutcode zoals CRITICAL_PROCESS_DIED of MEMORY_MANAGEMENT. Deze codes geven aanwijzingen over de oorzaak, maar ze kunnen verwarrend zijn als je niet weet waar je moet beginnen.
De BSOD dient als een soort beschermingsmechanisme om verdere schade aan je computer te voorkomen. Gelukkig kun je met een gestructureerde aanpak de meeste van deze fouten oplossen.
De meest voorkomende oorzaken van een BSOD
Een BSOD kan door verschillende problemen worden veroorzaakt. Hier zijn de belangrijkste:
- Stuurprogramma-problemen: Verouderde of incompatibele drivers zijn een veelvoorkomende boosdoener.
- Hardwarefouten: Beschadigd RAM, een defecte harde schijf, of oververhitting kunnen een crash veroorzaken.
- Softwareconflicten: Sommige programma’s of updates kunnen ervoor zorgen dat Windows crasht.
- Virussen of malware: Kwaadaardige software kan systeembestanden beschadigen.
Stappen om een BSOD te Herstellen
1. Noteer de Foutcode
Als je een BSOD ziet, noteer dan de foutcode. Deze wordt meestal onder de blauwe QR-code weergegeven. Dit helpt je om gericht te zoeken naar oplossingen.
2.
Start de Computer Op in Veilige Modus
In de Veilige Modus worden alleen de basisbestanden en -drivers geladen, wat conflicten met andere programma’s of stuurprogramma’s uitsluit. Dit maakt het makkelijker om de oorzaak van een Blue Screen of Death te vinden en op te lossen.
Open het menu voor Opstartopties:
- Klik op Start, selecteer Instellingen (het tandwielpictogram), en ga naar Systeem > Herstel.
- Onder Geavanceerd opstarten klik je op Nu opnieuw opstarten.
Navigeren naar de Veilige Modus:
- Na de herstart zie je een blauw scherm met de titel Kies een optie. Selecteer hier Problemen oplossen > Geavanceerde opties > Opstartinstellingen > Opnieuw opstarten.
- Wanneer de computer opnieuw opstart, zie je een lijst met opties. Druk op 4 om de Veilige Modus te starten of op 5 voor de Veilige Modus met netwerkmogelijkheden..
3.
Controleer en Update Drivers
Veel BSOD-problemen worden veroorzaakt door verouderde drivers.
- Open Apparaatbeheer via het startmenu.
- Klik met de rechtermuisknop op een apparaat en kies Stuurprogramma bijwerken.
- Kies voor Automatisch naar bijgewerkte stuurprogramma’s zoeken.
Waarom dit helpt: Drivers zorgen voor de communicatie tussen je hardware en Windows. Fouten hierin kunnen een crash veroorzaken.
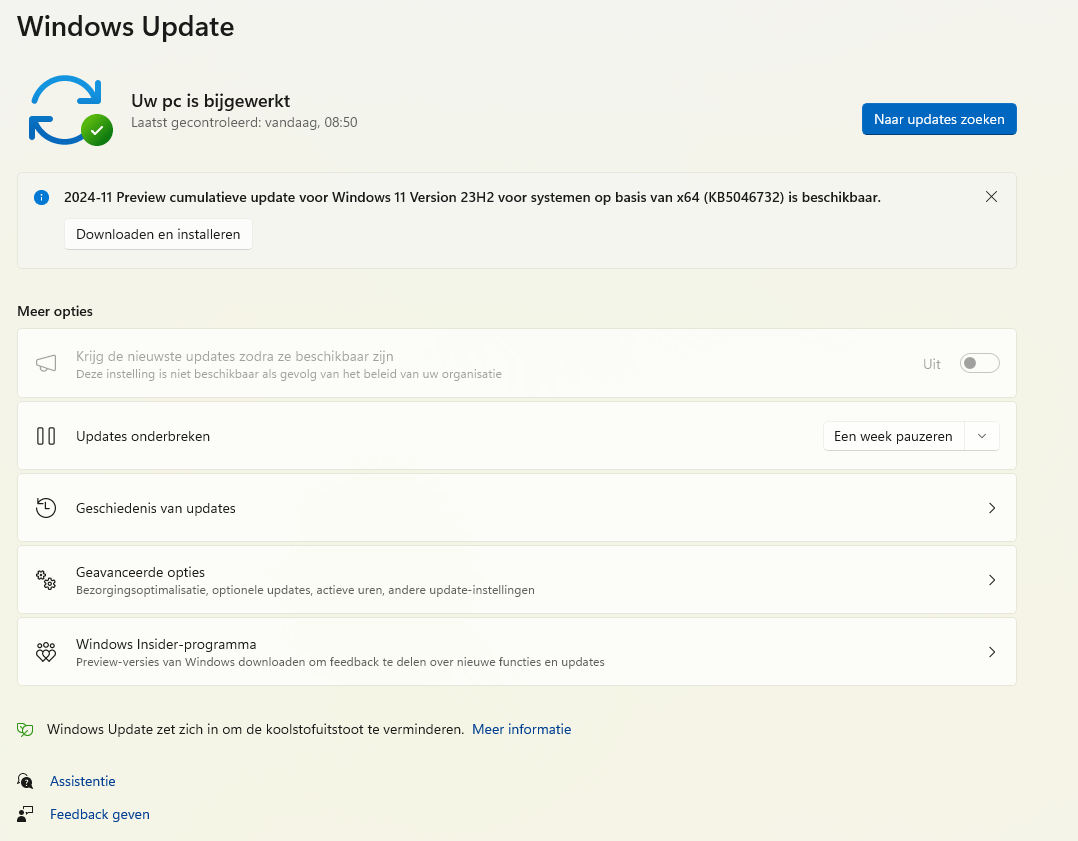
4. Voer een Virus- en Malwarecontrole uit
Virussen en malware kunnen een van de belangrijkste oorzaken zijn van een Blue Screen of Death (BSOD). Kwaadaardige software kan kritieke systeembestanden wijzigen, verwijderen of beschadigen, waardoor je computer niet meer goed functioneert en uiteindelijk crasht. Dit kan leiden tot fouten zoals een BSOD, vooral als de malware invloed heeft op stuurprogramma's of kernelprocessen.
5.
Controleer Hardware
Als je na het doorlopen van alle voorgaande stappen nog steeds een Blue Screen of Death (BSOD) tegenkomt, is de kans groot dat het probleem dieper zit, namelijk in je hardware. Beschadigde of defecte hardware kan ervoor zorgen dat Windows instabiel wordt en onverwacht crasht. Gelukkig kun je met een paar tools en methodes nagaan of je hardware goed functioneert.
Test je RAM met de Windows Geheugencontrole
Je RAM (werkgeheugen) is een essentieel onderdeel van je computer. Beschadigd RAM kan leiden tot gegevensverlies en systeemcrashes, waaronder een BSOD. Windows heeft een ingebouwde tool, genaamd Geheugencontrole, waarmee je je RAM eenvoudig kunt testen.
Zo gebruik je de Windows Geheugencontrole:
- Open het menu Start en typ Windows Geheugencontrole of Memory Diagnostic in de zoekbalk.
- Selecteer de tool en kies de optie Nu opnieuw opstarten en zoeken naar problemen.
- Je computer zal opnieuw opstarten en een test uitvoeren op je RAM. Dit proces kan enkele minuten tot een uur duren, afhankelijk van de hoeveelheid RAM die je hebt.
- Na de test wordt je systeem opnieuw opgestart, en krijg je de resultaten te zien in een melding of in de Gebeurtenisweergave.
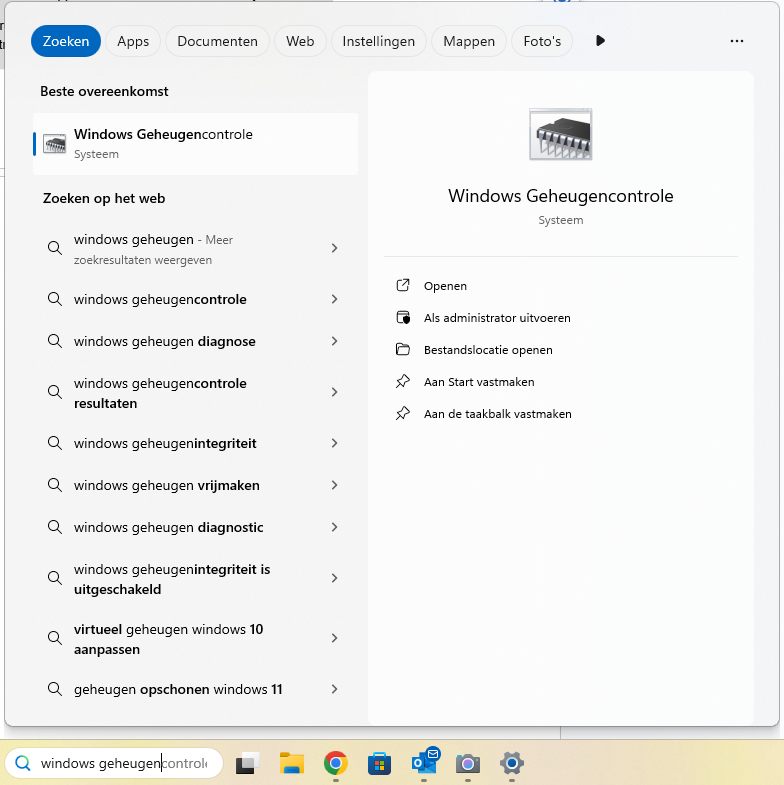
Controleer je harde schijf met CHKDSK
Een beschadigde harde schijf kan eveneens tot een BSOD leiden, vooral als essentiële systeembestanden op defecte sectoren staan. Met het commando CHKDSK kun je controleren op fouten en deze, indien mogelijk, repareren.
Volg deze stappen om CHKDSK te gebruiken:
1. Open de Opdrachtprompt als beheerder.
2. Klik op Start, typ cmd, klik met de rechtermuisknop op Opdrachtprompt en selecteer Als administrator uitvoeren.
3. Typ het volgende commando en druk op Enter
CHKDSK C: /f /r
De scan kan enige tijd duren, afhankelijk van de grootte van je harde schijf en het aantal fouten. Als CHKDSK problemen vindt die niet kunnen worden gerepareerd, is je harde schijf mogelijk aan vervanging toe.
Andere Hardwareonderdelen Controleren
Als zowel je RAM als je harde schijf geen problemen vertonen, overweeg dan om andere hardware te controleren:
- Grafische kaart: Problemen met je GPU kunnen ook een BSOD veroorzaken. Controleer of de kaart goed in de sleuf zit en werk de drivers bij.
- Voeding: Een instabiele stroomvoorziening kan willekeurige crashes veroorzaken. Test je voeding met speciale hardware-testers.
- Moederbord en verbindingen: Kijk of er losse of beschadigde kabels zijn en controleer op fysieke schade aan het moederbord.
Hoe Voorkom je een BSOD in de Toekomst?
Voorkomen is beter dan genezen. Hier zijn enkele tips:
- Houd Windows up-to-date: Updates bevatten vaak fixes voor bekende problemen.
- Update drivers regelmatig: Vooral na het installeren van nieuwe hardware.
- Vermijd overmatige belasting van je systeem: Oververhitting kan hardware beschadigen.
- Gebruik betrouwbare software: Vermijd het installeren van onbekende programma’s.
Conclusie
Een Blue Screen of Death kan frustrerend zijn, maar met deze stappen kun je het probleem meestal zelf oplossen. Als je vastloopt of als het probleem blijft terugkomen, is het misschien tijd om hulp in te schakelen.
Bij Computer Reparatie Center staan we klaar om je te helpen. Of het nu gaat om hardwarecontroles, virusverwijdering, of het repareren van een defecte harde schijf, wij zorgen ervoor dat jouw computer weer probleemloos werkt.
Heb je hulp nodig? Neem vandaag nog
contact met ons op en laat ons jouw systeem weer in topconditie brengen!
Bekijk onze reparatie video's
Kijk mee hoe wij onze reparaties uitvoeren! We kiezen willekeurig een apparaat van een klant uit en filmen de reparatie. Zo laten we je stap voor stap zien hoe we een probleem onderzoeken en oplossen.