Windows herkent je externe harde schijf niet? Zo los je het op
Je sluit je externe harde schijf aan en verwacht een of twee bestanden te zien, maar er verschijnt niets. Geen stationssymbool, pop-up of zelfs maar een foutmelding. Alleen een leeg scherm. Is dat niet frustrerend? Vooral als je weet dat de schijf voorheen perfect werkte. Dit is een veelvoorkomend probleem dat veel Windows-gebruikers tegenkomen. Soms is het een losse kabel. Soms herkent Windows het apparaat niet correct. Het kan verwarrend zijn, vooral als je niet weet waar je moet zoeken of wat je vervolgens moet doen.
Dit artikel begeleidt u door eenvoudige stappen om te bepalen wat er mis is en hoe u het kunt oplossen. We beginnen met eenvoudige taken zoals het controleren van kabels en USB-poorten, waarna we verdergaan met handige Windows-tools zoals Schijfbeheer en Apparaatbeheer. U leert ook wat u moet doen als de schijf als RAW, niet-toegewezen of als er een stationsletter ontbreekt. En als uw bestanden kritiek zijn, leggen we uit hoe u ze veilig kunt herstellen voordat u onveilige wijzigingen aanbrengt.
Laten we uw externe harde schijf weer aan de praat krijgen.

Over Jari Oostvogels
In 2020 richtte ik het Computer Reparatie Center op, waar ik mijn passie voor technologie en reparaties combineer. Met meer dan vijf jaar ervaring repareer ik alles van laptops en consoles tot videokaarten. Mijn interesse begon tijdens mijn ICT-opleiding, maar microsolderen prikkelde mijn nieuwsgierigheid. Het geeft me voldoening om defecte onderdelen weer werkend te krijgen. Ik zorg voor snelle en zorgvuldige reparaties, altijd gedreven om de beste oplossing te bieden.
Begin met de basis
Begin met de basis voordat u geavanceerde instellingen of tools gebruikt. Soms is de oplossing eenvoudiger dan verwacht. Uw externe harde schijf wordt mogelijk niet weergegeven in Windows vanwege een losse kabel, een defecte USB-connector of een stroomprobleem. Laten we een paar snelle controles uitvoeren die het probleem mogelijk oplossen.
1. Controleer fysieke verbindingen
Controleer eerst uw configuratie.
● De USB-kabel moet de schijf goed met de computer verbinden. Soms is de verbinding zwak, ondanks dat de verbinding lijkt te zijn aangesloten.
● Als uw externe harde schijf ter grootte van een desktopcomputer een stroomadapter heeft, sluit deze dan aan en zet hem aan. Geen stroom, geen schijfdetectie.
● Als de kabel er oud uitziet of eerder problemen heeft veroorzaakt, probeer hem dan te vervangen door een andere geschikte USB-kabel. Een defecte kabel is een veelvoorkomende oorzaak van een defecte schijf.
Kijk mee hoe wij reparaties uitvoeren!
We nemen je mee achter de schermen en laten je zien hoe we onze reparaties uitvoeren. We kiezen willekeurig een apparaat van een klant uit en filmen het hele proces. Zo kun jij stap voor stap volgen hoe we een probleem onderzoeken en oplossen.
2. Probeer een andere USB poort
Niet alle USB-poorten zijn hetzelfde. Poorten aan de voorkant van een desktopcomputer of USB-poorten bieden mogelijk niet voldoende stroom voor een externe harde schijf.
● Sluit uw schijf aan op een andere USB-poort op uw pc, bij voorkeur aan de achterkant of zijkant van uw desktop of laptop.
● Probeer zowel USB 2.0 als USB 3.0 op uw machine. Soms helpt compatibiliteit om de oorzaak te achterhalen.
3. Controleer de stroombron
Problemen met de stroomvoorziening kunnen van invloed zijn op grotere externe harde schijven die stroomadapters gebruiken.
● Sluit de stroomadapter en een werkend stopcontact aan op het station.
● Als stekkerdozen of overspanningsbeveiligingen niet consistent zijn, probeer dan de schijf rechtstreeks op een stopcontact aan te sluiten.
Als de drive niet knippert, geen geluid maakt of trilt, kan het aan de stroomvoorziening liggen.
4. Probeer een andere computer
Om computerproblemen uit te sluiten:
● Sluit uw externe harde schijf indien mogelijk aan op een PC of Mac.
● Als u de schijf heeft, is er een probleem met de USB-poorten of -instellingen van uw originele computer.
Met deze stap wordt de functionaliteit van het station gecontroleerd.
5. Computer opnieuw opstarten
Het lijkt misschien eenvoudig, maar sla het niet over:
● Opnieuw opstarten kan problemen met drivers oplossen waardoor het systeem geen externe apparaten kan detecteren.
● Sluit de externe harde schijf opnieuw aan en controleer of deze aanwezig is nadat u deze opnieuw hebt opgestart.
Gebruik ingebouwde hulpmiddelen om de schijf te detecteren
Als de basiscontroles niet werken, biedt Windows tal van ingebouwde hulpprogramma's die u kunnen helpen bij het vinden van uw externe harde schijf. Deze sectie helpt u bij het diagnosticeren van uw schijf met behulp van Schijfbeheer, Apparaatbeheer en de Hardware-probleemoplosser.
Controleer Windows Schijfbeheer
Als uw externe harde schijf fysiek in orde is, maar niet wordt weergegeven in Verkenner, controleer dan Windows Schijfbeheer. Met dit programma kunt u alle opslagapparaten van uw computer bekijken, inclusief de apparaten die Windows niet formatteert of waaraan geen stationsletter is toegewezen.
Leer hoe u toegang krijgt tot Schijfbeheer en wat u moet weten voordat u iets wijzigt. Volg deze stappen:
Stap 1. Druk op "Windows + X" of klik met de rechtermuisknop op het menu "Start" .
Stap 2. Kies 'Schijfbeheer' in het menu.
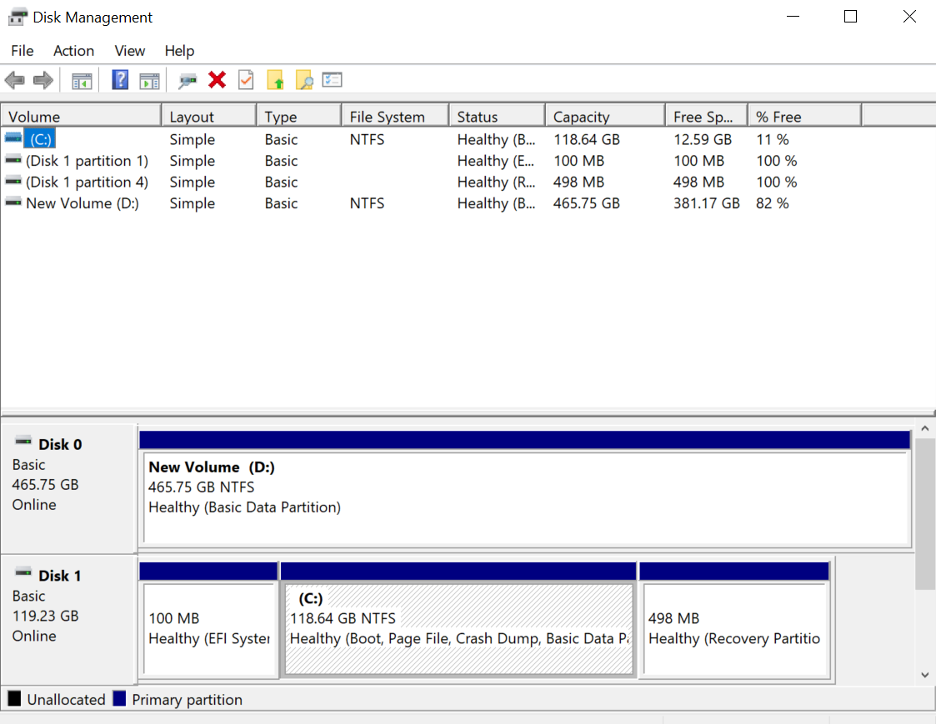
Stap 3. Er verschijnt een nieuw venster met een lijst van de opslagapparaten van uw systeem, waaronder interne SSD, USB en externe harde schijven.
Stap 4. Controleer na het invoeren de lijst. Uw externe schijf zou hier moeten verschijnen als de computer deze kan detecteren. Als deze "Niet toegewezen", "Niet geïnitialiseerd", "RAW" is of een stationsletter mist, werkt de schijf pas als u deze problemen hebt opgelost.
Voordat we verdergaan, moet u iets heel belangrijks begrijpen.
Waarschuwing voor gegevensherstel: lees dit voordat u verdergaat
Schijfbeheer is een krachtige tool, maar het kan uw gegevens verwijderen als u het verkeerd gebruikt. Het initialiseren van een schijf, het aanmaken van een volume of het formatteren van een schijf wist alle gegevens. Stop met het aanbrengen van wijzigingen als uw externe harde schijf essentiële bestanden bevat waartoe u geen toegang hebt.
Uw prioriteit moet gegevensherstel zijn. Probeer voordat u Schijfbeheer gebruikt de EaseUS Data Recovery Wizard als uw schijfgegevens belangrijk zijn.
Waarom EaseUS?
● Het werkt met RAW-, niet-toegewezen of niet-geïnitialiseerde schijven.
● Hierbij wordt de schijf gecontroleerd op bestandshandtekeningen, niet op systeemwaarden.
● Het herstelt beschadigde of geformatteerde schijfpartities en bestanden.
Pro tip: Om gegevensverlies te voorkomen, installeert u herstelsoftware op een andere schijf dan de schijf die u repareert.
Dit zijn de exacte methoden van EaseUS Data Recovery Wizard voor gegevensherstel op externe harde schijven:
Stap 1. Installeer en start de EaseUS Data Recovery Wizard. Om te scannen, sluit u uw externe harde schijf aan en klikt u op
'Zoeken naar verloren gegevens'.
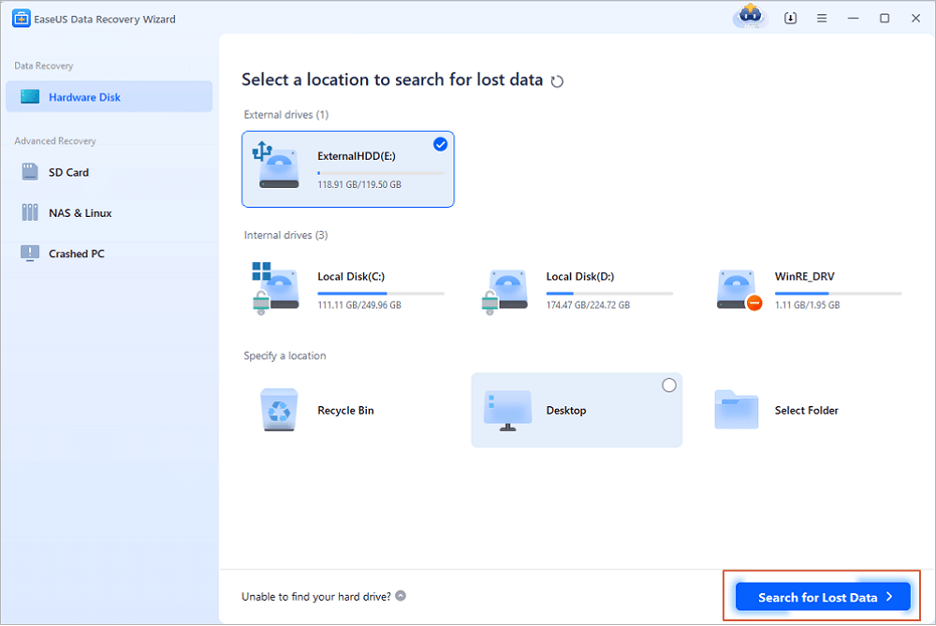
Stap 2. Het hulpprogramma scant automatisch op verloren, verwijderde of ontoegankelijke gegevens. Laat het proces voltooien.
Stap 3. Filter de resultaten (foto's, documenten, video's). Dubbelklik op een bestand om een voorbeeld ervan te bekijken vóór het herstel.
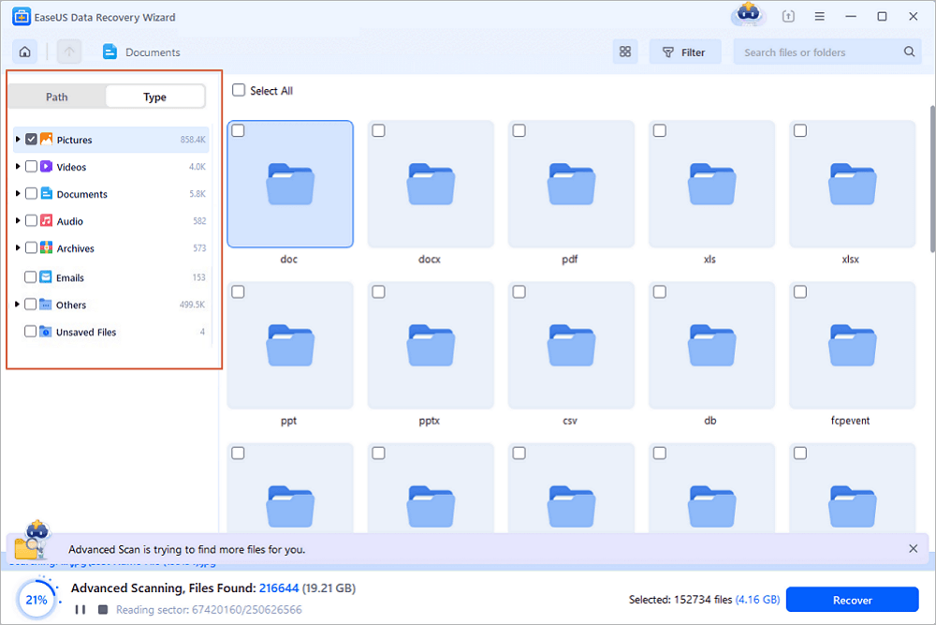
Stap 4. Selecteer de bestanden en klik op 'Herstellen'. Door ze ergens anders op te slaan (niet op de originele schijf) voorkomt u overschrijven.
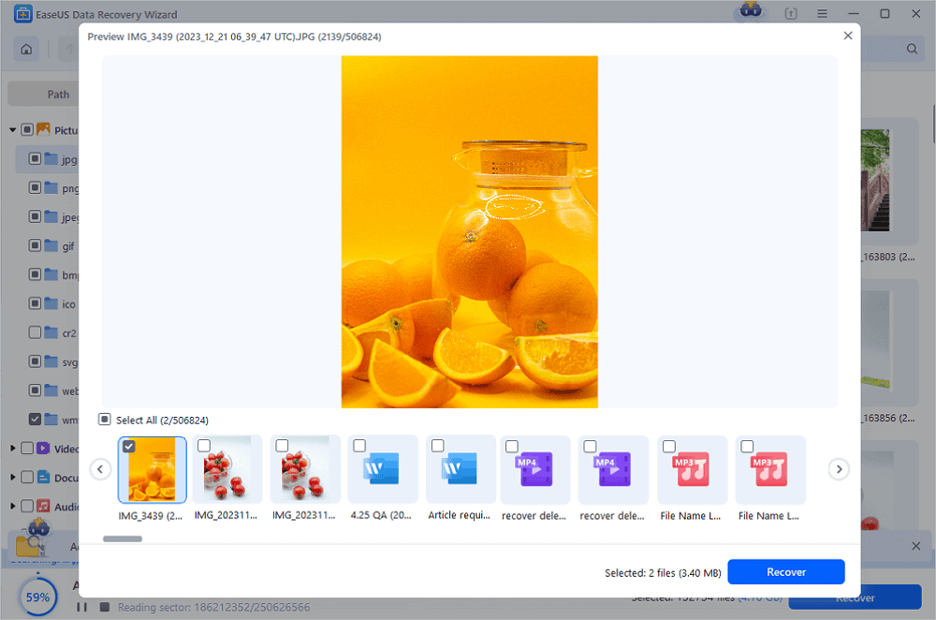
Herstel de schijf volgens deze instructies nadat u uw gegevens hebt hersteld of hebt gecontroleerd of er geen belangrijke gegevens meer zijn om op te slaan.
Scenario 1: De schijf is zichtbaar, maar geeft 'Niet toegewezen' of 'Niet geïnitialiseerd' weer
Als Schijfbeheer uw externe schijf als 'Niet geïnitialiseerd' weergeeft, doet u het volgende:
Stap 1. Selecteer 'Schijf initialiseren'. Vervolgens wordt u gevraagd een partitiestijl te selecteren:
● MBR: het beste voor schijven onder de 2 TB.
● GPT: beter voor schijven groter dan 2 TB en nieuwere systemen.
Selecteer wat bij uw schijf past en klik op "OK".
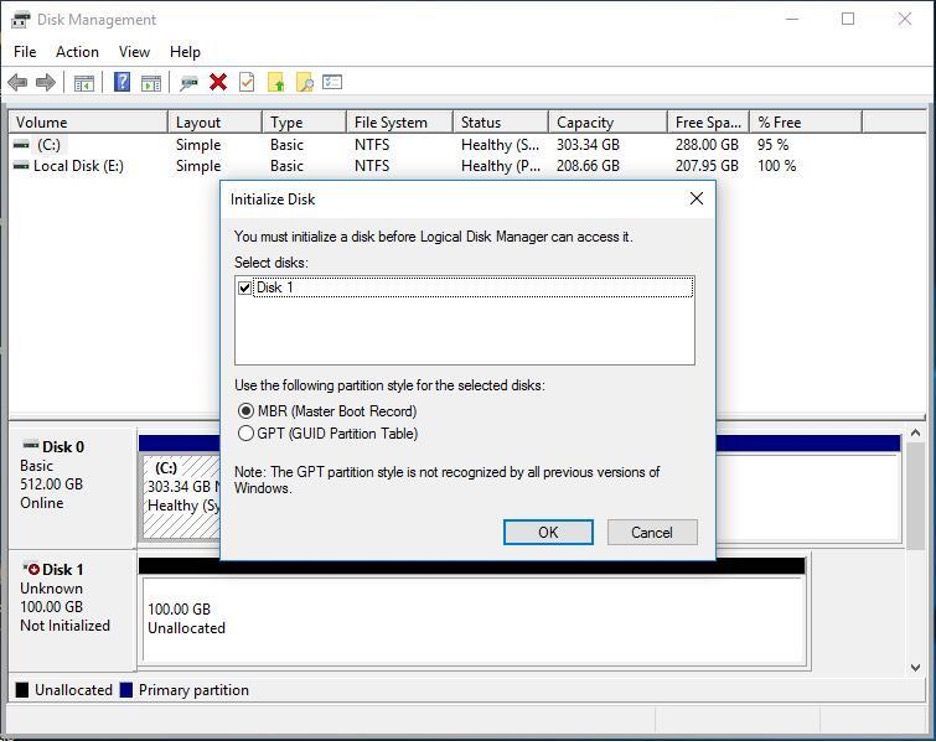
Let op. Bij initialiseren worden alle gegevens gewist. Doe dit dus alleen als u bestanden hebt hersteld of
ze niet meer nodig hebt.
Stap 2. De schijf wordt nu weergegeven als 'Niet toegewezen'. Klik met de rechtermuisknop op de niet-
toegewezen ruimte en kies 'Nieuw eenvoudig volume'.
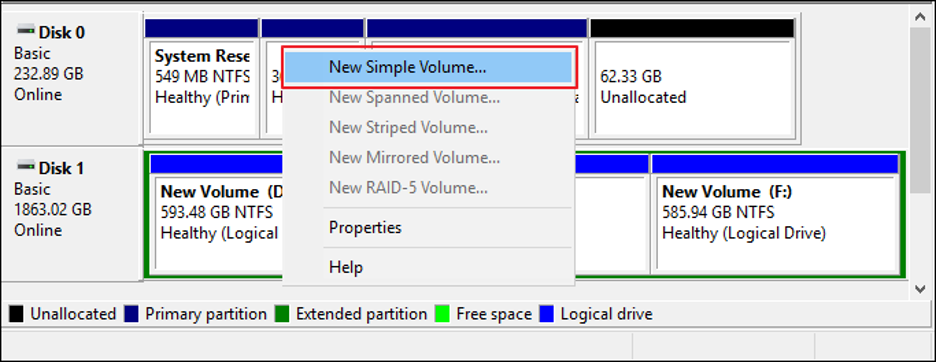
Stap 3. Volg de wizard om:
● Stel de volumegrootte in (gebruik de volledige grootte voor een enkele partitie).
● Wijs een stationsletter toe.
● Kies een bestandssysteem (NTFS wordt aanbevolen).
Stap 4. Klik op 'Voltooien'. De Verkenner zou moeten aangeven dat uw schijf klaar is voor gebruik.
Scenario 2: Er is geen stationsletter toegewezen aan de schijf
Uw schijf werkt mogelijk wel, maar er ontbreekt mogelijk een stationsletter. Windows Verkenner toont
de schijf niet zonder letter. Volg de stappen om een letter toe te wijzen:
Stap 1. Klik met de rechtermuisknop op uw externe schijf in 'Schijfbeheer'.
Stap 2. Selecteer
Wijzigen ->
Stationsletter en paden.
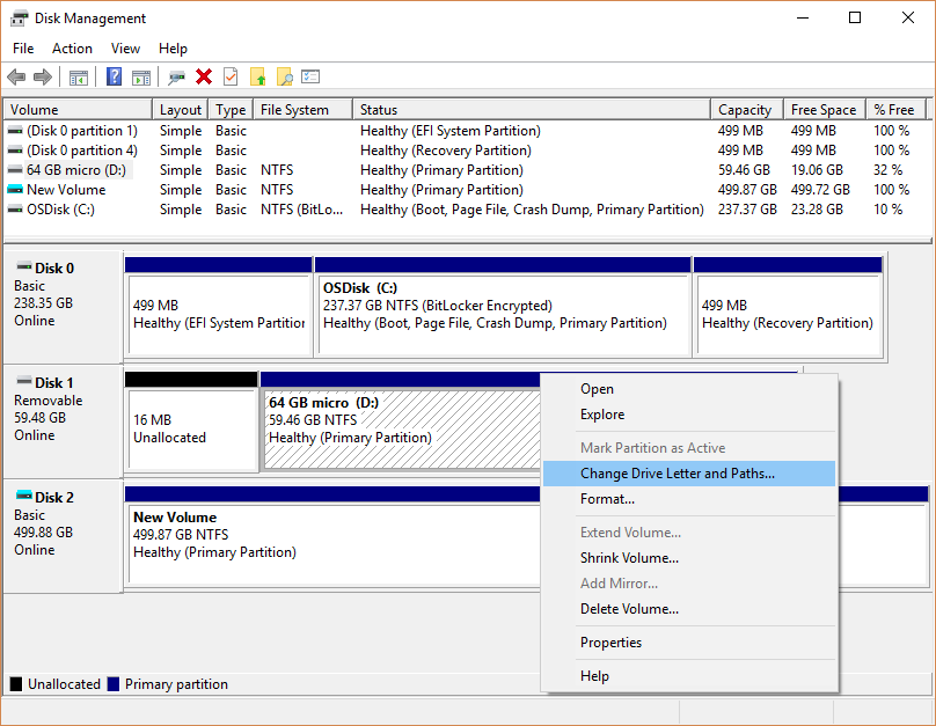
Stap 3. Als er geen letter staat, klikt u op 'Toevoegen' of 'Wijzigen' om er een op te geven.
Stap 4. Selecteer een "letter" (zoals "E:" of "D:") en klik op "OK".
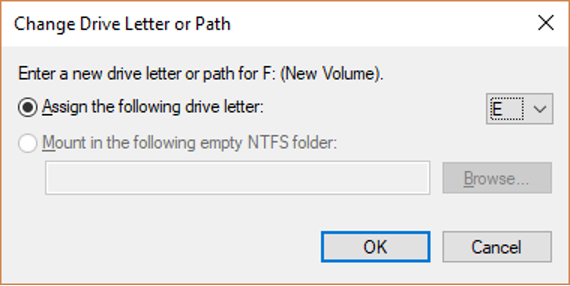
Dat is alles! Je zou je externe schijf in Verkenner moeten zien.
Tip. Als een ander apparaat de gewenste letter gebruikt, kan er een conflict ontstaan. Verander het
gewoon.
Scenario 3: Station geeft "RAW" of onbekend bestandssysteem weer
RAW-schijven betekenen dat Windows hun bestandssystemen niet kan lezen. Dit gebeurt vaak wanneer
het bestandssysteem beschadigd is of onjuist geformatteerd is voor Windows. Zo formatteert u een
RAW-schijf:
Stap 1. Klik met de rechtermuisknop op de partitie in 'Schijfbeheer'.
Stap 2. Selecteer de optie "Formaat" .
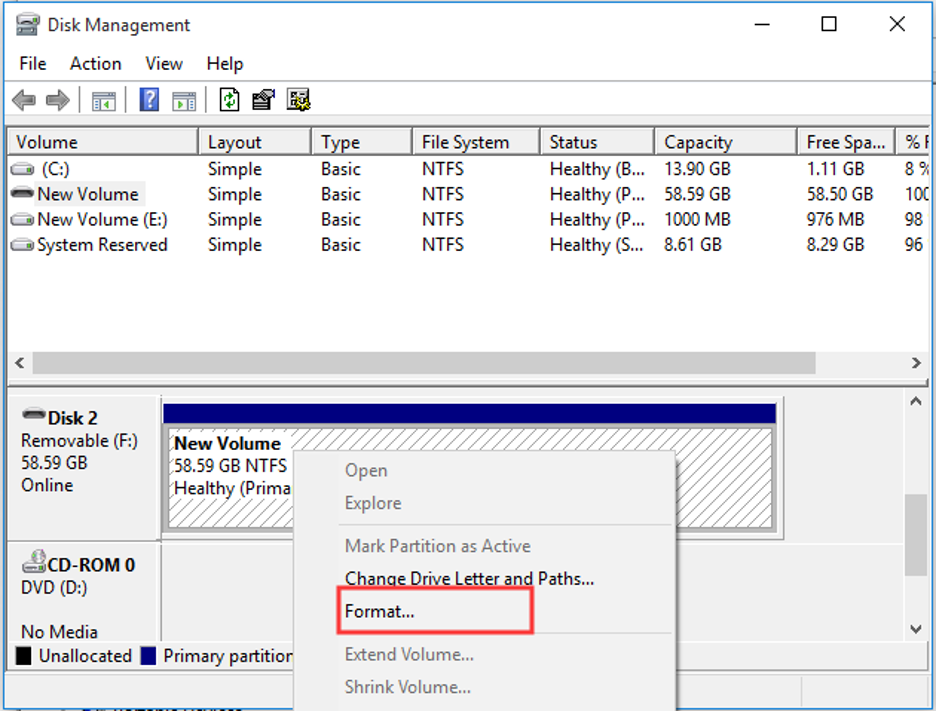
Houd er rekening mee dat bij het formatteren van een RAW-schijf alle bestanden worden verwijderd. Gebruik indien nodig eerst herstelsoftware.
Windows Apparaatbeheer inspecteren
Wanneer Windows uw externe harde schijf niet herkent, probeer dan de ingebouwde tools van
Windows te gebruiken na eenvoudige probleemoplossingsacties zoals het controleren van de
verbindingen of het opnieuw opstarten van uw computer. Apparaatbeheer is cruciaal voor
hardwarediagnose. Dit hulpprogramma toont alle componenten van uw computer en kan helpen bij het
diagnosticeren van problemen met de externe schijf.
Open Apparaatbeheer en verifieer uw externe harde schijf:
Stap 1. Klik op de pijl naast 'Schijfstations' om alle aangesloten opslagapparaten te bekijken. Vouw
'Universal Serial Bus-controllers' uit om USB-gerelateerde items te vinden als uw externe schijf niet in
de lijst staat.
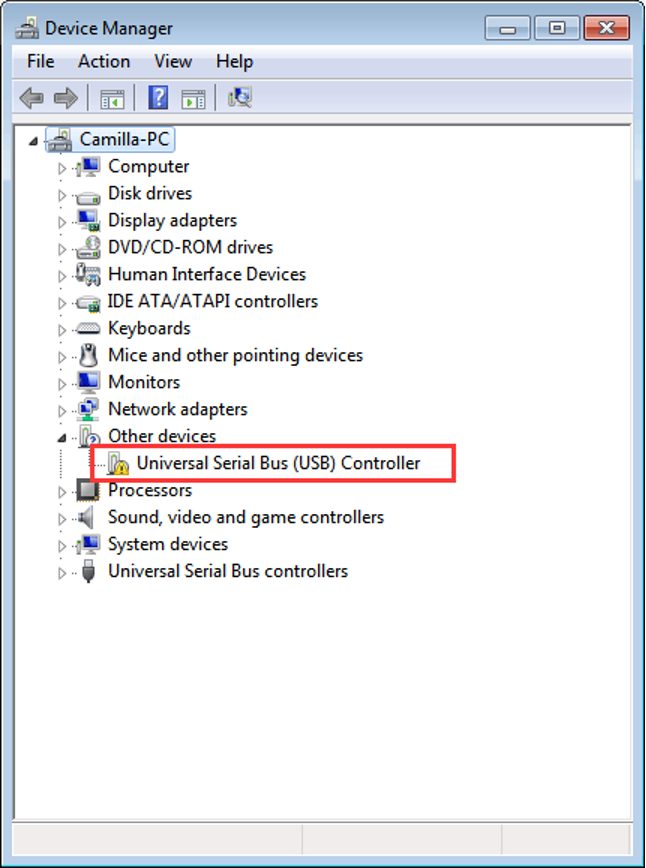
Stap 2. Controleer apparaten met een geel uitroepteken. Dit symbool geeft apparaatproblemen aan,
zoals problemen met de driver of hardware. Dit symbool geeft een probleem met het apparaat aan,
zoals een driverprobleem of een hardwarestoring.
Stap 3. Klik met de rechtermuisknop op het problematische apparaat en selecteer 'Eigenschappen'.
Stap 4. Controleer de apparaatstatus onder 'Algemeen' op foutmeldingen of codes.
Enkele veelvoorkomende foutcodes zijn:
● Code 10: Het apparaat kan niet starten.
● Code 28: Geeft aan dat apparaatstuurprogramma's niet zijn geïnstalleerd.
● Code 43: Apparaat gestopt vanwege problemen.
Deze codes kunnen het probleem identificeren en u helpen bij het oplossen van problemen.
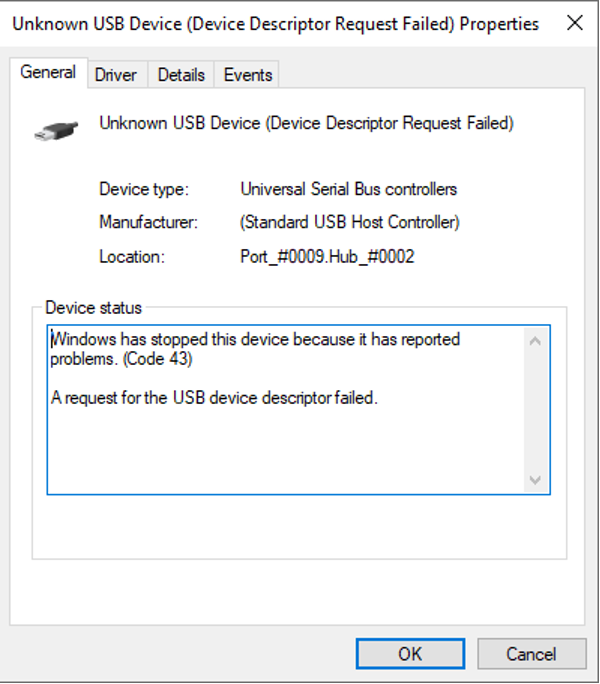
Voer de Windows-probleemoplosser voor hardware en apparaten uit
Als u Apparaatbeheer hebt gecontroleerd en er nog steeds iets mis lijkt te zijn (of de externe harde schijf
wordt niet weergegeven), heeft Windows een ander ingebouwd hulpmiddel dat u kan helpen: de
Probleemoplosser voor hardware en apparaten.
Dit hulpprogramma is bedoeld om automatisch veelvoorkomende hardwareproblemen te detecteren en
op te lossen, zoals problemen met externe schijven, USB-poorten en andere aangesloten apparaten.
Hoewel deze probleemoplosser niet altijd gemakkelijk te vinden is in de huidige versies van Windows,
kunt u hem toch gebruiken door een paar eenvoudige stappen te volgen:
Stap 1. Om 'Instellingen' te openen, drukt u op Windows + I.
Stap 2. Ga naar 'Bijwerken en beveiliging'.
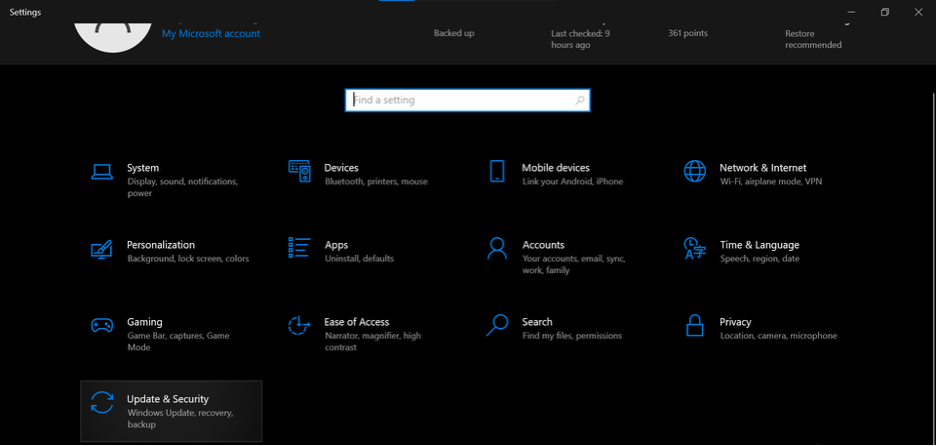
Stap 3. Selecteer 'Problemen oplossen' in het menu aan de linkerkant.
Stap 4. Selecteer 'Aanvullende probleemoplossers' (in sommige versies wordt dit mogelijk
weergegeven als 'Andere probleemoplossers').
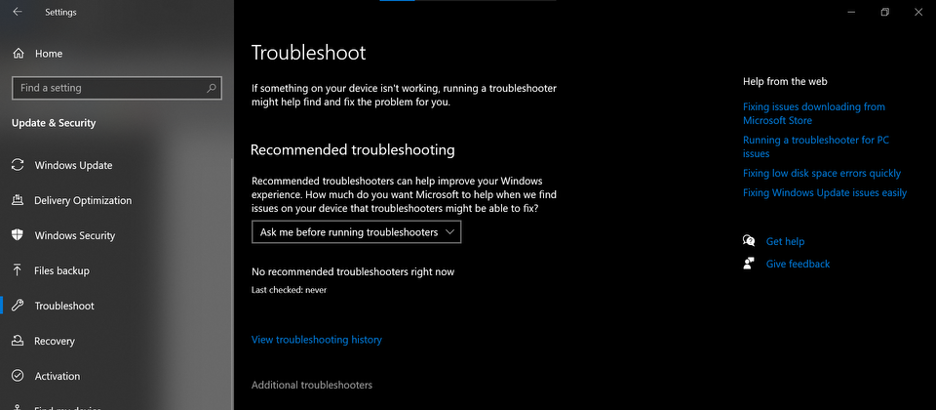
Stap 5. Scroll naar beneden en zoek naar 'Hardware en apparaten'.
Stap 6. Klik erop en kies 'Probleemoplosser uitvoeren'.
Stap 7. Volg de instructies op het scherm zodat Windows kan scannen en eventuele gevonden
problemen kan oplossen
Mogelijke oorzaken en oplossingen
Het is misschien tijd om dieper in te gaan op de problemen als u alle basismethoden en Windows-tools
zonder succes hebt geprobeerd. Hier zijn enkele geavanceerde problemen die ervoor kunnen zorgen dat
uw externe harde schijf niet wordt weergegeven – en wat u eraan kunt doen.
Problemen met het formatteren van schijven
Het bestandssysteem is mogelijk beschadigd als uw schijf in Schijfbeheer wordt weergegeven, maar als
RAW of onleesbaar wordt gemarkeerd. Dit kan te wijten zijn aan een foutieve uitwerping, stroomuitval
of malware. Mogelijk moet u de schijf formatteren om het probleem op te lossen.
Stap 1. Klik in 'Schijfbeheer' met de rechtermuisknop op de schijf en selecteer 'Formatteren'.
Stap 2. Selecteer een bestandssysteem:
● NTFS - Ideaal voor alleen Windows-gebruik.
● exFAT - Ideaal voor gebruik tussen Windows en macOS.
Waarschuwing: Wanneer u de schijf formatteert, worden alle gegevens van de schijf verwijderd.
Als uw gegevens cruciaal zijn, kunt u overwegen deze te herstellen met een betrouwbaar programma
zoals EaseUS Data Recovery Wizard.
Mogelijke schijffout
Soms ligt het probleem niet bij de software, maar bij de hardware. Enkele indicaties voor een defecte
schijf zijn:
Symptomen van een schijfstoring - Wat het zou kunnen betekenen
1. Klikkende of knarsende geluiden - Mechanisch falen
2. De schijf draait helemaal niet - Stroomstoring of totale stroomuitval
3. Zeer trage toegang (indien gedetecteerd) - Dreigende mislukking, mogelijke slechte sectoren
4. Wordt op geen enkele pc weergegeven - Waarschijnlijk een complete hardwarestoring
Conclusie
Het kan irritant zijn als Windows je externe harde schijf niet herkent, maar er is meestal een oplossing.
Eenvoudige inspecties zijn onder andere het controleren van kabels, poorten en het opnieuw opstarten
van de pc. Als de schijf niet wordt weergegeven, gebruik dan Windows Schijfbeheer en Apparaatbeheer
om dieperliggende problemen te identificeren. Vermijd formatteren of initialiseren – hiermee kan alles
verloren gaan. Herstel eerst belangrijke bestanden.
Gebruik de EaseUS Data Recovery Wizard voordat u iets wijzigt. Deze herstelt betrouwbaar gegevens
van RAW-schijven, niet-toegewezen en niet-herkende schijven. Door deze stappen te volgen, kunt u
doorgaans zonder paniek de toegang tot de schijf en de gegevens herstellen. Geduld en stapsgewijs
werk zullen zeker een oplossing opleveren.













