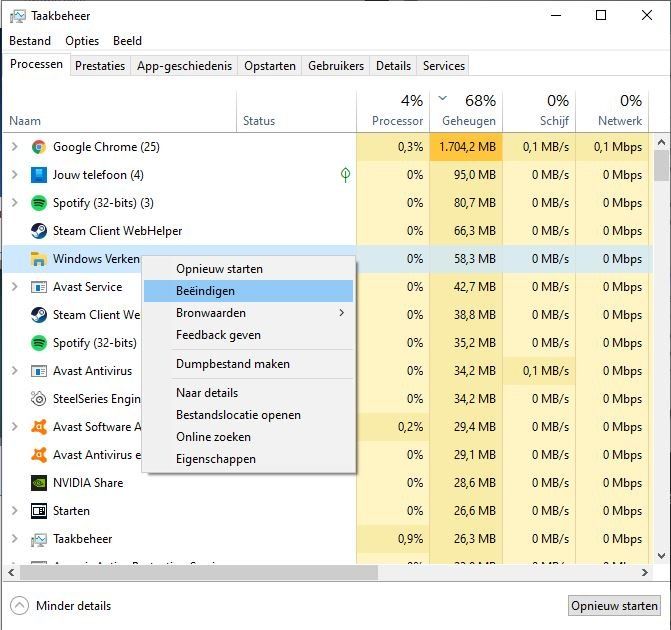Taakbalk reageert niet meer - Windows 10
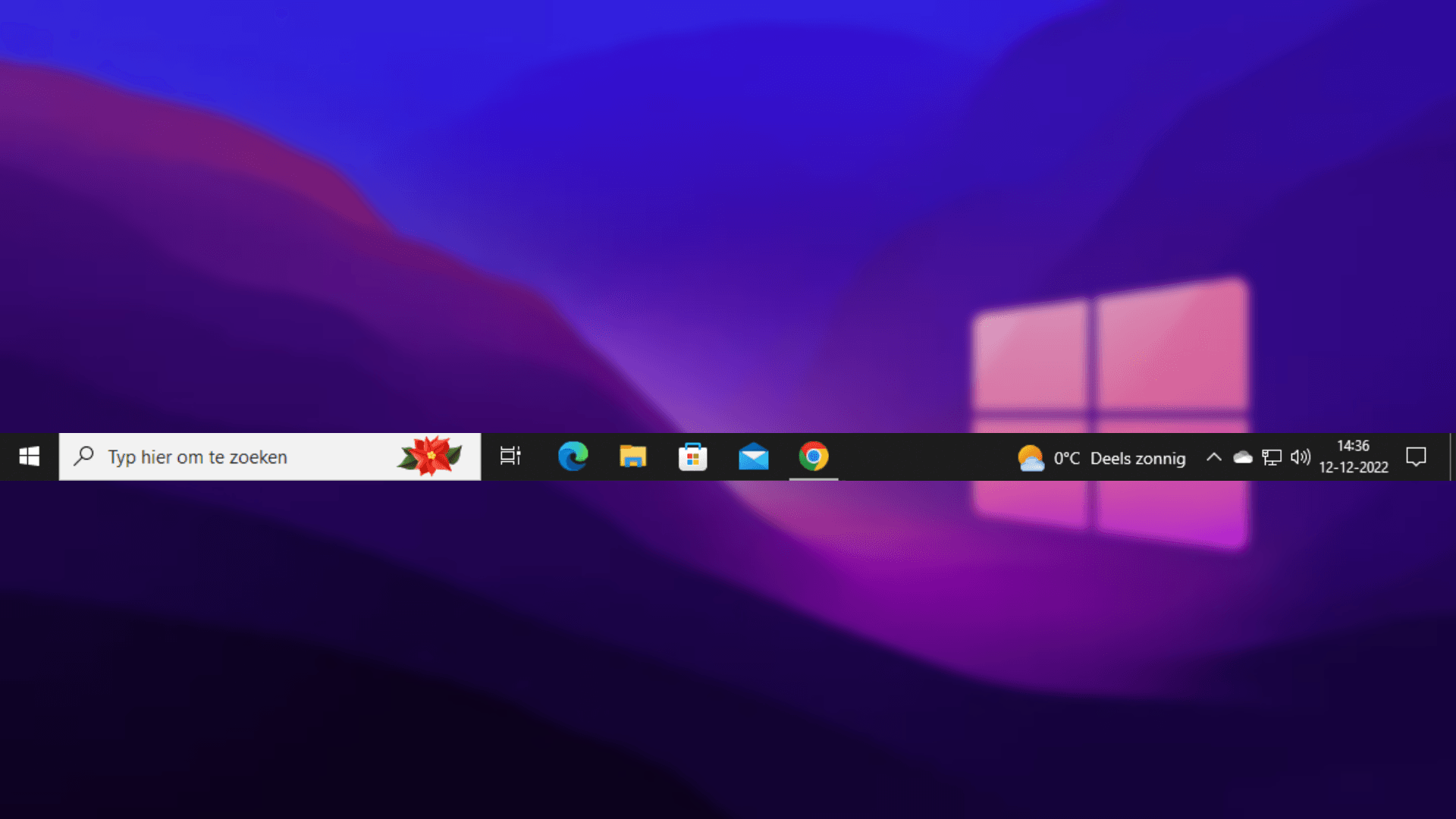
Uit het niets werken bepaalde belangrijke elementen in de gebruikersinterface van windows 10 niet meer. U klikt op de windows toets of andere pictogrammen in de taakbalk, maar er gebeurt niets. Dit kan erg frustrerend zijn.
Gelukkig hebben wij een eenvoudige oplossing voor dit probleem!
1. Te veel rommel op de taakbalk
Voordat we naar specifieke problemen gaan, moeten we vermelden dat de taakbalk van Windows 10 standaard veel onnodige troep heeft die kostbare ruimte in beslag neemt. Gelukkig, als je deze pictogrammen niet gebruikt, kun je ze verbergen om meer ruimte te maken voor degenen die je belangrijk vindt.
Een van hen is de lange zoekbalk, die onnodig is omdat je op elk moment kunt zoeken door op de Start-knop te klikken of op de Win-toets te drukken. Om de zoekbalk in de Windows 10-taakbalk te verbergen, klikt u met de rechtermuisknop op het zoekvak of een leeg gebied van de taakbalk. Kies Zoeken > Zoekpictogram weergeven om dit te veranderen in een klein vergrootglas, of Verborgen om het zoeken helemaal te verbergen.
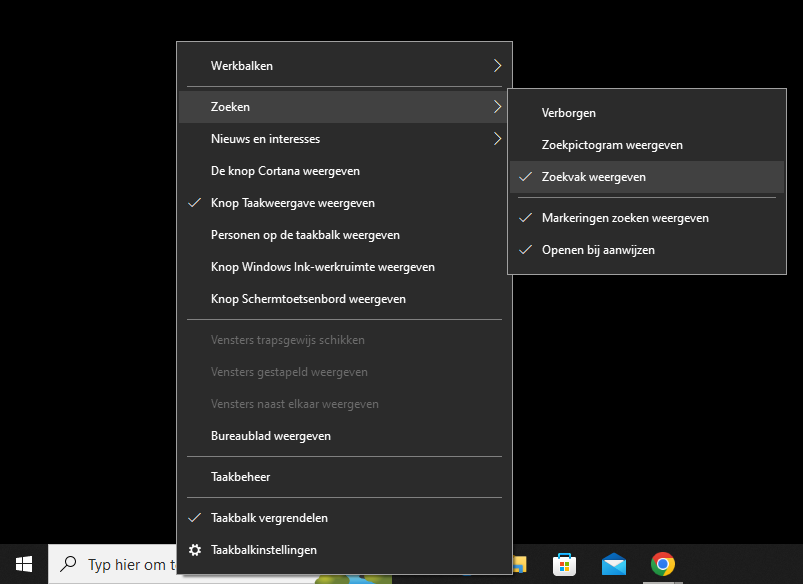
Cortana is in de nieuwste versies van Windows 10 naar de achtergrond verdwenen. Als u deze functie niet gebruikt, kunt u de knop Cortana weergeven uitvinken om deze te verbergen. Om meer ruimte te besparen, vinkt u ook de knop Taakweergave weergeven uit en vertrouwt u in plaats daarvan op de sneltoets Win + Tab om de functie te openen.
Er zijn ook een paar onnodige elementen aan de rechterkant van de taakbalk. Schakel Toon mensen op de taakbalk uit om die verwaarloosde snelkoppeling te verbergen. Tenzij u een van de opties onder taakbalken gebruikt, kunt u deze uitschakelen zonder iets te verliezen.
Wie het weer niet op zijn taakbalk wil hebben, kan Nieuws en Interesses uitschakelen.
Nu heb je meer ruimte voor de app-pictogrammen die je altijd gebruikt.
2. Gebruik Taakbeheer om File Explorer opnieuw op te starten
Zodra Taakbeheer is gestart, zoekt u naar een vermelding onder de kop Apps op het tabblad Processen. File Explorer heette vroeger Windows Verkenner, en zo wordt het ook weergegeven in Taakbeheer.
(Als u zo'n item niet ziet, geen probleem. Start gewoon een instantie van File Explorer. Als dat niet lukt vanaf de taakbalk, druk dan op de toetscombinatie Windows-toets-R. Dit opent het Windows-venster Uitvoeren, waarin u alleen explorer (of explorer.exe) hoeft in te typen om dat programma te starten. Het zal dan verschijnen (als "Windows Verkenner") in Taakbeheer onder Apps).
Om het menu Start en de taakbalk weer normaal te laten werken, klikt u met de rechtermuisknop op
Windows Verkenner, zoals getoond in de afbeelding, en selecteert u
beëindigen.
Dit kan op sommige PC's wel 30 seconden duren, maar het is nog altijd veel sneller dan een volledige herstart van het systeem. Schrik niet als u de taakbalk leeg ziet worden en alle pictogrammen ziet verdwijnen. Dit is een normaal effect van het herstarten van File Explorer. Voordat het opnieuw kan worden opgestart, moet het eerst worden gestopt - en wanneer het is gestopt, verdwijnen al die UI-elementen tijdelijk. Hoe verontrustend dit ook mag zijn, het zal niet lang duren.
Zodra het File Explorer proces opnieuw wordt gestart, worden de pictogrammen van het menu Start en de taakbalk en de UI-gedragingen die ze ondersteunen hersteld. In de meeste gevallen is daarmee de oorzaak verholpen dat de pictogrammen in het menu Start of op de taakbalk niet meer reageren op invoer via muis of aanraken - en kunt u weer aan het werk.
En dat is alles! Probeer het de volgende keer zelf als u merkt dat taakbalk pictogrammen niet reageren of het menu Start lijkt te zijn vastgelopen.
3. Controleer op updates voor stuurprogramma's en Windows
Dit is een breed advies dat van toepassing is op veel PC problemen, maar het heeft voor sommigen problemen met de taakbalk opgelost.
Verouderde drivers, vooral beeldschermdrivers, kunnen allerlei problemen veroorzaken. Het bijwerken ervan is dus de moeite waard als uw taakbalk niet reageert of op een andere manier vreemd doet.
Terwijl u bezig bent, zorg ervoor dat u alle Windows-updates hebt geïnstalleerd via Instellingen > Update & Beveiliging > Windows Update. Soms kunnen de nieuwste Windows-patches dit soort vreemde problemen verhelpen.
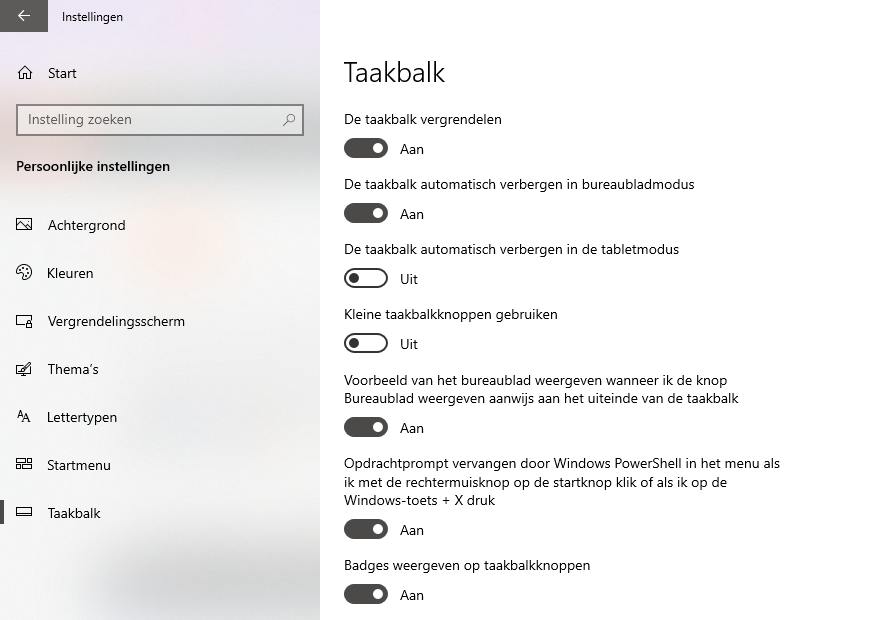
Een van de meest voorkomende oorzaken van het niet automatisch verbergen van de taakbalk is een app die uw aandacht vraagt. Hoewel dit vaak gepaard gaat met een oplichtend app-pictogram op de taakbalk, is het niet altijd duidelijk wanneer dit het geval is.
Als je taakbalk open blijft staan, doorloop dan de apps die je open hebt staan en controleer of er nergens foutmeldingen of andere waarschuwingen op je wachten. Uw browser kan bijvoorbeeld overschakelen naar deze "aandacht"-status als een website een melding weergeeft, of een chatclient kan net een nieuw bericht hebben ontvangen.
Als het controleren van je open apps dit niet verhelpt, kijk dan eens naar de apps in je Systeemvak. Een van hen, die op de achtergrond draait, kan om aandacht vragen.
Mocht je dit probleem regelmatig tegenkomen, probeer dan de Windows-meldingen aan te passen voor de app die steeds vastloopt. Open Instellingen > Systeem > Meldingen & acties en schakel meldingen uit die je niet wilt.
4. Windows 10 Taakbalk Pictogrammen ontbreken
Als uw taakbalk zijn pictogrammen mist en het systeemvak rechtsonder de klok en andere functies niet laat zien, moet u misschien in de opdrachtregel duiken en klassieke Windows-opdrachten voor probleemoplossing gebruiken om uw probleem te verhelpen. Gelukkig is dit niet zo intimiderend als het klinkt.
Gebruik eerst de snelkoppeling Win + X (of klik met de rechtermuisknop op de knop Start) om het menu Power User te openen. Van hieruit kunt u een Command Prompt (Admin), Windows PowerShell (Admin) of Windows Terminal (Admin) venster openen. Vanuit elk van deze vensters hebt u toegang tot een aantal hulpmiddelen om de taakbalk te repareren.
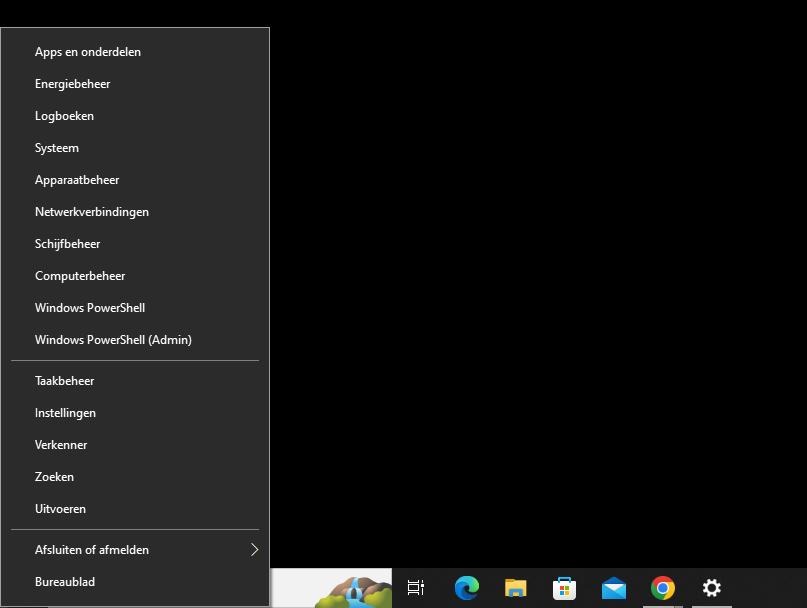
In de resulterende prompt moet u eerst het SFC-commando proberen, dat het hulpprogramma System File Checker uitvoert om Windows-problemen op te lossen. Gebruik dit commando om dat te doen en start opnieuw op zodra het voltooid is:
- sfc /scannow
Als dit het probleem niet oplost, kunt u een ander hulpprogramma proberen. Voer de volgende opdracht in om Disk Image Servicing and Management (DISM) aan te roepen, en u zou moeten merken dat uw taakbalk na een herstart weer zijn normale staat aanneemt:
- DISM /Online /Cleanup-Image /RestoreHealth
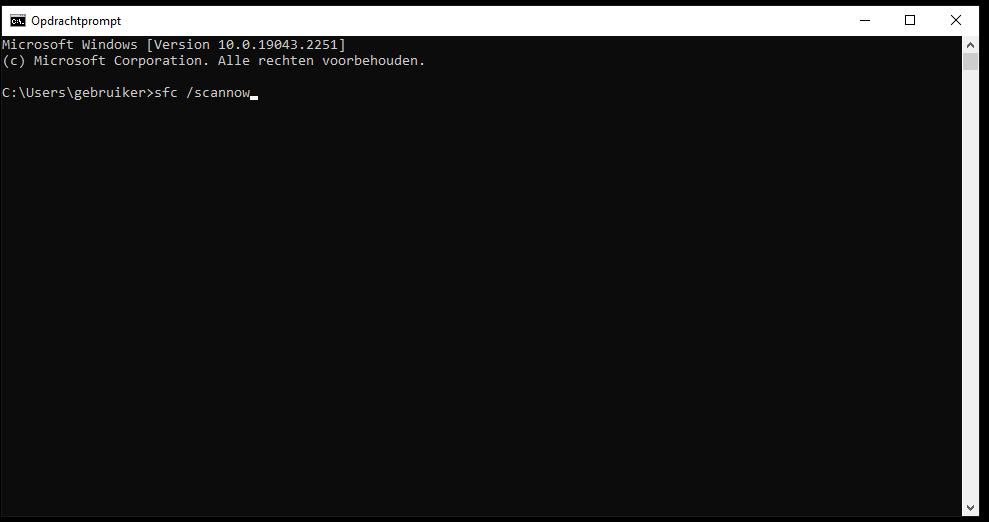
6. Windows 10 Taakbalk reageert niet of is bevroren
Als u nergens op kunt klikken in uw taakbalk, kunt u een paar PowerShell-oplossingen proberen. Er is een relatief eenvoudig proces, met een commando, dat uw problemen met de niet-reagerende taakbalk zou moeten oplossen.
Typ hiervoor PowerShell in het menu Start, klik vervolgens met de rechtermuisknop op de vermelding en kies Uitvoeren als administrator. Voer de volgende opdracht in om alle apps opnieuw te registreren:
- Get-AppXPackage -AllUsers | Foreach {Add-AppxPackage -DisableDevelopmentMode -Register "$($_.InstallLocation)\AppXManifest.xml"}
Navigeer hierna naar C:\Users[Uw gebruikersnaam]\AppData\Lokaal. Zoek de map TileDataLayer en verwijder deze. Hopelijk zal dit na enige tijd uw taakbalk herstellen en kunt u weer goed op items klikken.
Er is een tweede, meer invasieve fix als uw taakbalk nog steeds bevroren is. Helaas komt deze tegen een prijs, omdat het ook alle Windows 10-apps, inclusief de Microsoft Store, van uw systeem zal verwijderen. Doe dit alleen als je het niet erg vindt om alle Store-apps te verliezen en niets anders je probleem oplost.
Om het te proberen, opent u PowerShell met beheerdersrechten zoals hierboven gedemonstreerd. Voer vervolgens deze opdracht in:
- Get-AppxPackage | Remove-AppxPackage
- Get-AppxProvisionedPackage -Online | Remove-AppxProvisionedPackage -online
Start daarna uw systeem opnieuw op en hopelijk is alles opgelost.
Start je pc niet opnieuw op, maar dit werkt ook!
Een ingebakken reactie van veel Windows-gebruikers wanneer de UI zich begint te misdragen, is hun computer opnieuw opstarten. En inderdaad, dat werkt om een niet-reagerend menu Start of taakbalkpictogrammen te herstellen. Maar het kost tijd - voor de meeste pc-gebruikers minstens een minuut - en kan uw productiviteit doen ontsporen.
Omdat File Explorer de verwerking van het menu Start en de taakbalk, inclusief het meldingsgebied, voor zijn rekening neemt, is er een eenvoudigere, snellere oplossing die het proberen waard is voordat je het zware geschut tevoorschijn haalt.
Als u de toetsencombinatie Alt-Shift-Esc indrukt of met de rechtermuisknop klikt op een leeg gebied op de taakbalk, kunt u snel en eenvoudig het hulpprogramma Taakbeheer starten. Figuur 1 toont het pop-upmenu van de rechtermuisknop, waaruit u het onderdeel Taakbeheer kunt selecteren (derde van onderen) om dat hulpprogramma te starten.