Systeemherstel in Windows 11: Alles Wat Je Moet Weten
Heeft jouw computer weleens problemen, zoals vastlopen, trager worden, of zomaar uitvallen? Het kan frustrerend zijn als je systeem ineens niet meer doet wat je verwacht. Maar gelukkig biedt Windows 11 een handige functie die kan helpen: Systeemherstel.
Hiermee kun je je computer terugzetten naar een eerder moment, toen alles nog soepel werkte. In deze blog leggen we precies uit wat Systeemherstel is, wanneer je het gebruikt, en hoe je zelf aan de slag gaat.
Laten we meteen duiken in wat Systeemherstel voor je kan betekenen!
Wat is systeemherstel in windows 11?
Systeemherstel is een ingebouwde functie in Windows 11 die je helpt om je computer terug te zetten naar een eerder, stabiel moment in de tijd. Denk eraan als een soort “tijdmachine” voor je systeeminstellingen en belangrijke Windows-bestanden.
Wanneer je computer plotseling traag wordt, bepaalde fouten vertoont of zelfs helemaal vastloopt, kan Systeemherstel je helpen door het systeem terug te brengen naar een eerder herstelpunt, een moment waarop alles nog soepel werkte.
Dit kan bijvoorbeeld van pas komen na een problematische update, een mislukte software-installatie of een fout met een stuurprogramma.
Hoe werkt het precies?
Systeemherstel maakt regelmatig automatische herstelpunten aan – snapshots van de belangrijkste systeeminstellingen, stuurprogramma’s en essentiële Windows-bestanden. Daarnaast kun je ook zelf op elk moment een herstelpunt maken, bijvoorbeeld voor een belangrijke systeemupdate.
Als je later problemen ondervindt, kun je je systeem eenvoudig herstellen naar een eerder gemaakt herstelpunt, zonder dat je persoonlijke bestanden, zoals documenten of foto’s, worden aangetast.
Wanneer Gebruik Je Systeemherstel?
Systeemherstel kan nuttig zijn in verschillende situaties. Hier zijn enkele veelvoorkomende scenario’s waarin het goed van pas komt:
- Na een problematische update: Soms zorgen nieuwe updates voor bugs of compatibiliteitsproblemen. Systeemherstel kan je systeem terugbrengen naar de situatie van vóór de update.
- Verloren systeembestanden of stuurprogramma's: Als een belangrijk bestand of stuurprogramma corrupt raakt, kan Systeemherstel een eerdere, werkende versie herstellen.
- Onverwachte systeemfouten: Programma’s die vaak vastlopen of een trage computer? Systeemherstel kan je helpen het probleem te verhelpen zonder complete herinstallaties.
Hoe werkt systeemherstel?
Systeemherstel werkt met “herstelpunten.” Hieronder leggen we uit hoe je herstelpunten kunt gebruiken en aanmaken.
Herstelpunt maken in windows 11
Stap 1: Open Systeembeveiliging
- Klik met de rechtermuisknop op de Start-knop (het Windows-logo in de taakbalk).
- Kies Systeem uit het menu dat verschijnt.
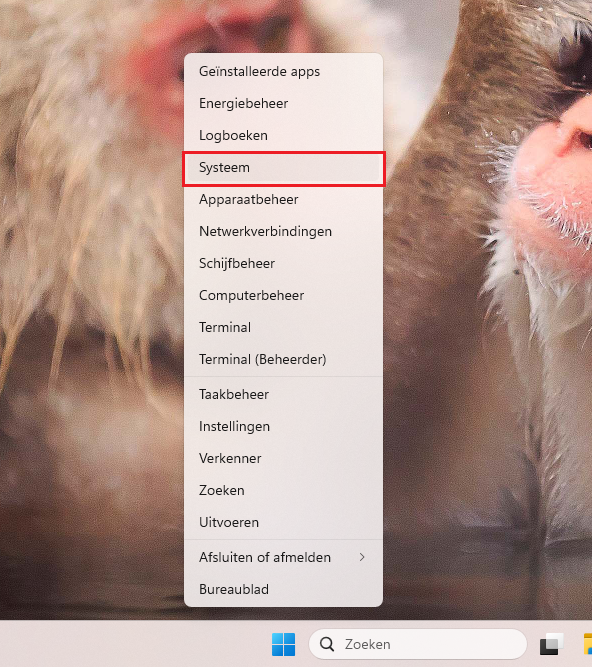
3. In het nieuwe venster klik je op Systeembeveiliging.
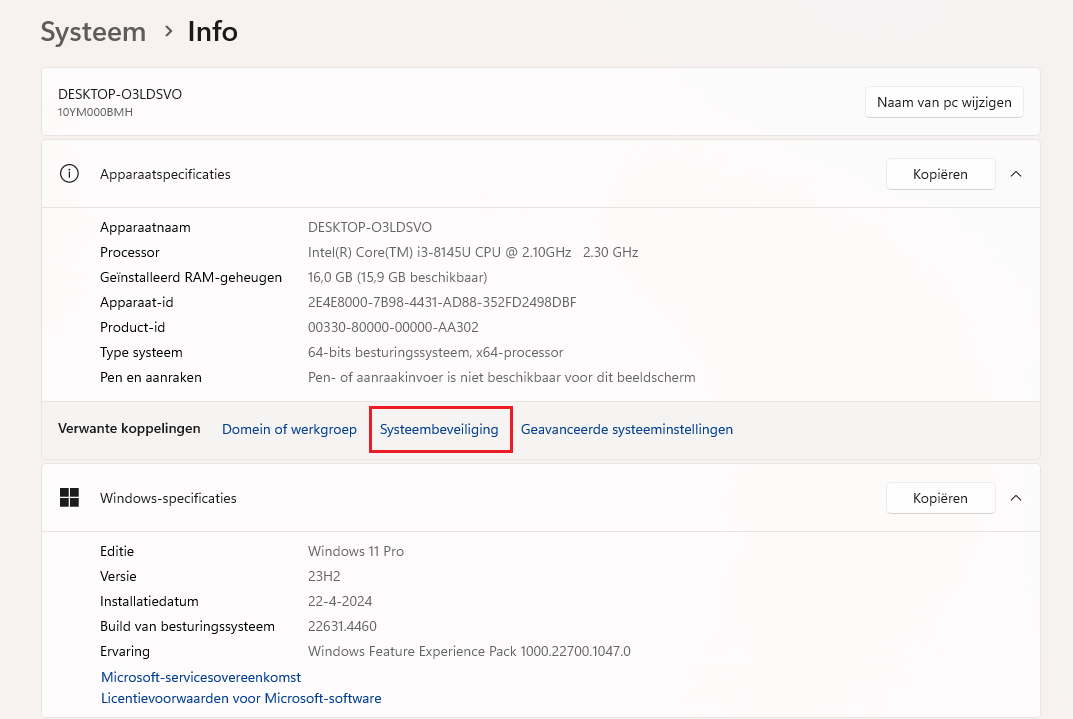
Stap 2: Maak een Herstelpunt
- Klik onderin op de knop Maken.
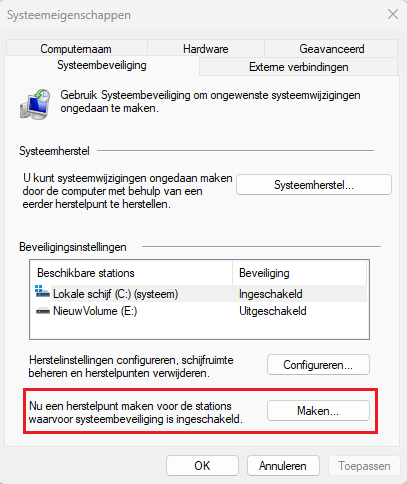
2. Geef je herstelpunt een herkenbare naam, zoals “de datum van vandaag”.
3. Klik op Maken en wacht even terwijl het herstelpunt wordt aangemaakt
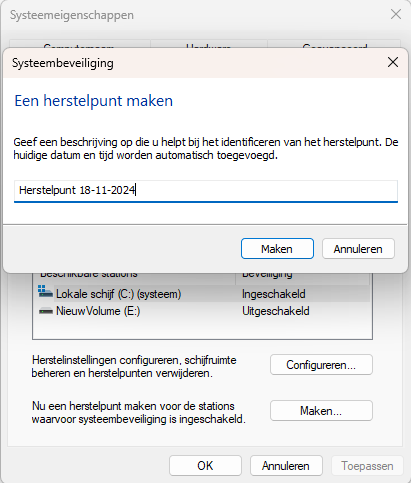
Klaar! Je hebt nu succesvol een herstelpunt aangemaakt. Dit betekent dat je een veilige terugvaloptie hebt als je later tegen problemen aanloopt, zoals foutmeldingen na een update of problemen na het installeren van nieuwe software.
Systeem terugzetten naar een eerder herstelpunt
Stap 1: Open Systeemherstel
- Klik op het Startmenu en typ Herstel in de zoekbalk.
- Kies Herstel uit de zoekresultaten.
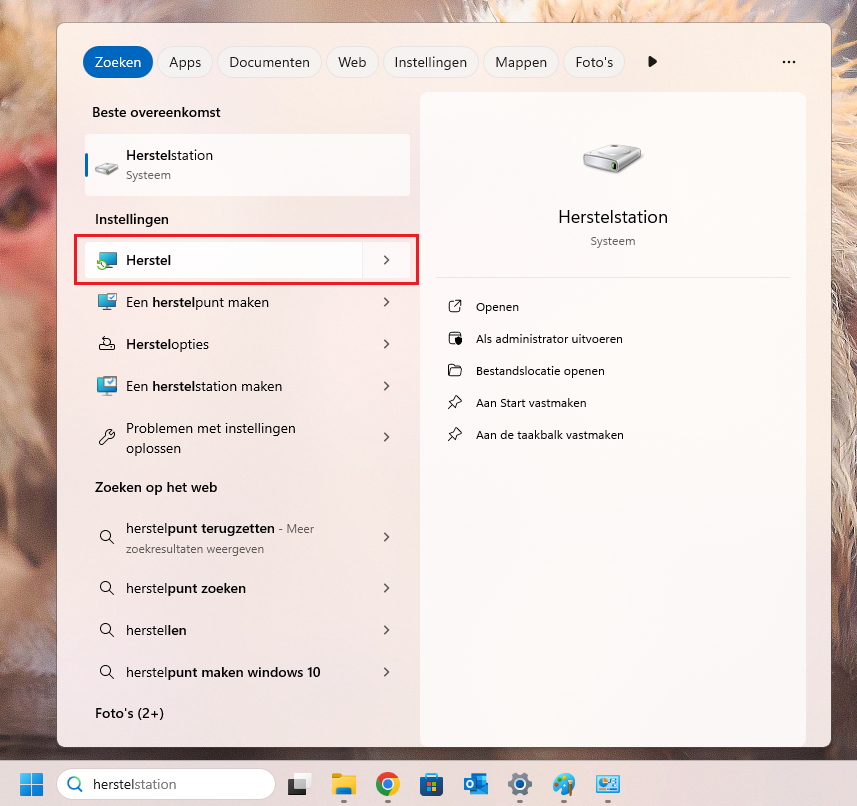
3. Klik nu op Systeemherstel starten
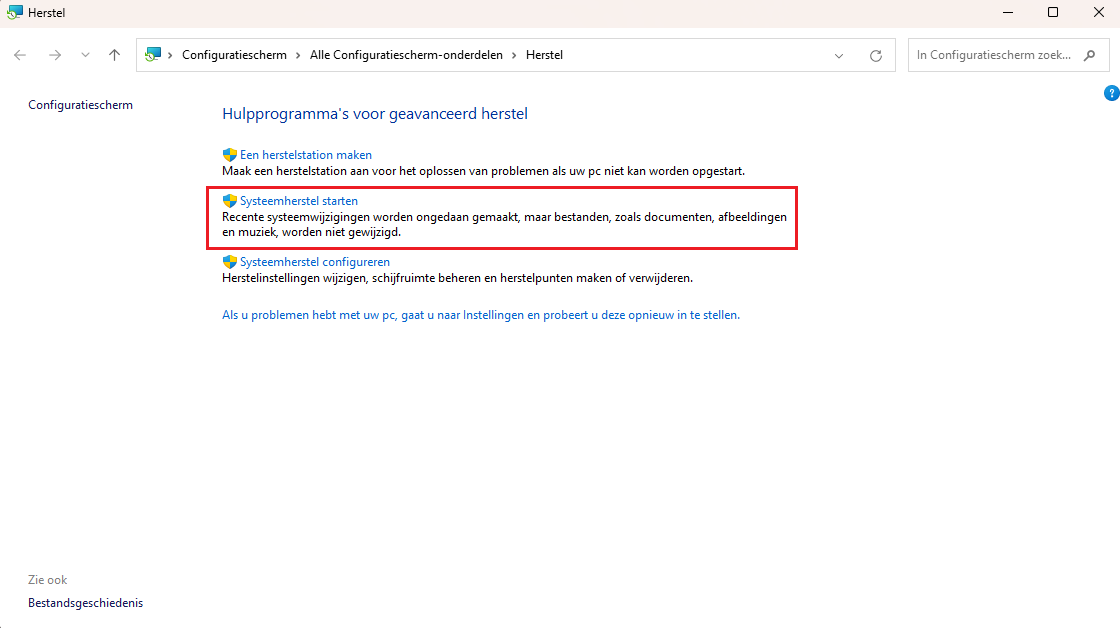
4. Je ziet nu een lijst met herstelpunten. Kies een herstelpunt van vóór het moment waarop de problemen begonnen, bijvoorbeeld een herstelpunt van vóór de laatste update.
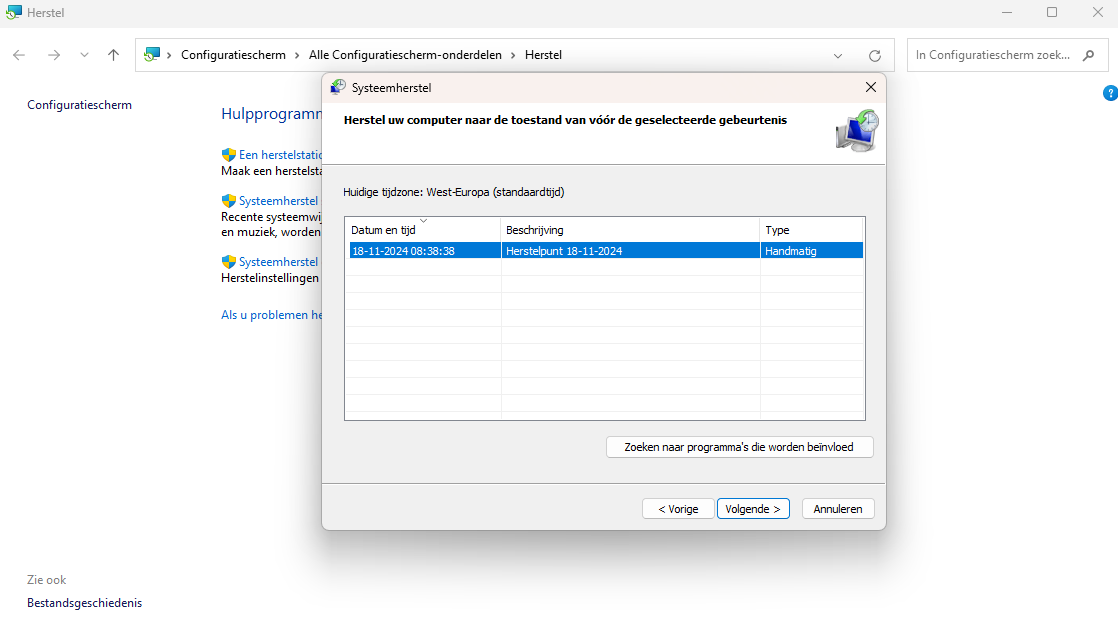
5. Klik op Voltooien en volg de stappen op het scherm. Windows zet je instellingen, stuurprogramma's en programma's terug naar de situatie van het gekozen herstelpunt.
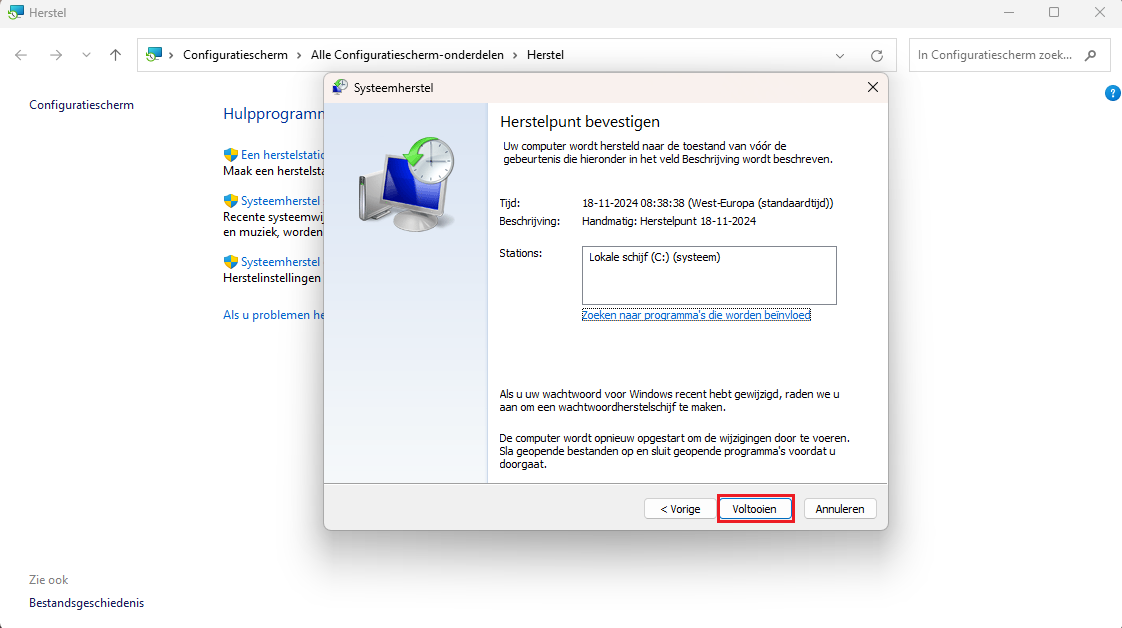
Als het herstelproces is voltooid, zal je computer automatisch opnieuw opstarten. Na de herstart zou je meteen verschil moeten merken – hopelijk zijn de problemen verholpen!
Veelgemaakte Fouten en Tips bij Systeemherstel
Hoewel Systeemherstel een handige functie is, zijn er een paar dingen om rekening mee te houden. Hier zijn enkele tips om veelvoorkomende valkuilen te vermijden:
Controleer of herstelpunten ingeschakeld zijn:
Soms staat de functie uitgeschakeld, waardoor er geen herstelpunten worden aangemaakt. Controleer onder Systeembeveiliging of herstelpunten automatisch worden gemaakt.
Geen recente herstelpunten beschikbaar:
Als je systeem al een tijdje geen herstelpunt heeft gemaakt, overweeg dan om zelf regelmatig herstelpunten aan te maken, zeker voor belangrijke systeemwijzigingen.
Verlies van recent geïnstalleerde programma’s:
Let op: Systeemherstel verwijdert applicaties die zijn geïnstalleerd na het herstelpunt. Zorg dat je weet welke programma’s eventueel opnieuw moeten worden geïnstalleerd.
Probeer de Veilige Modus bij fouten:
Soms werkt Systeemherstel beter in de Veilige Modus, vooral als je computer problemen heeft bij het opstarten. Druk herhaaldelijk op F8 tijdens het opstarten en kies
Veilige Modus.
Praktische Tips voor Een Succesvolle Herstelactie
Maak regelmatig herstelpunten:
Een beetje extra voorbereiding kan een groot verschil maken. Maak bijvoorbeeld een herstelpunt voordat je grote updates uitvoert.
Gebruik de Veilige Modus als het niet lukt:
De Veilige Modus kan een “schone” omgeving bieden waarin Systeemherstel beter werkt.
Wees voorbereid op programma-herinstallaties:
Als er programma’s verdwijnen na een herstelactie, wees dan voorbereid om ze opnieuw te installeren.
Conclusie
Systeemherstel in Windows 11 is een eenvoudige, maar handige functie waarmee je je computer kunt terugbrengen naar een stabiele staat zonder risico op gegevensverlies. Door regelmatig herstelpunten te maken en te weten wanneer je Systeemherstel kunt gebruiken, ben je goed voorbereid op eventuele problemen.
Tip: Maak er een gewoonte van om vóór elke grote update of systeemwijziging een herstelpunt te maken. Zo blijf je altijd aan de veilige kant en weet je dat je snel weer aan de slag kunt als er iets misgaat.
Met deze stappen en tips ben je klaar om Systeemherstel optimaal te gebruiken. Kom je er niet uit of heb je een probleem dat niet opgelost kan worden? Neem gerust contact op met het team van Computer Reparatie Center – wij staan voor je klaar!
Bekijk onze reparatie video's
Kijk mee hoe wij onze reparaties uitvoeren! We kiezen willekeurig een apparaat van een klant uit en filmen de reparatie. Zo laten we je stap voor stap zien hoe we een probleem onderzoeken en oplossen.















