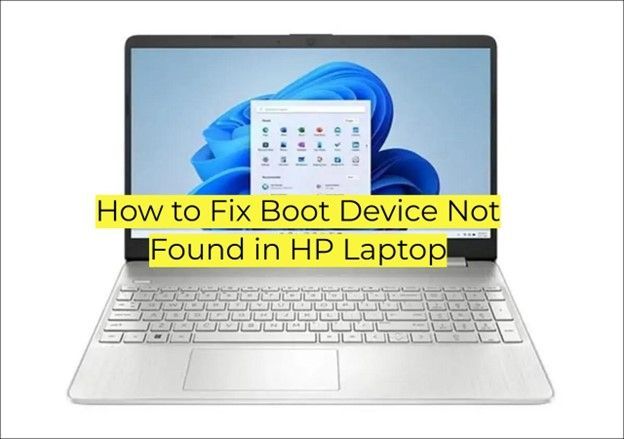Waarom wordt uw laptop trager en hoe kunt u dit oplossen?
Het kan frustrerend zijn als het opstartapparaat niet gevonden van je HP laptop je werk of gaming verstoort. Deze foutmelding betekent meestal dat je laptop geen opstartbare schijf kan identificeren vanwege problemen met de harde schijf, BIOS of opstartvolgorde.
Dit artikel bespreekt oplossingen voor HP laptop opstartapparaten die niet zijn gedetecteerd, van veranderingen in de opstartvolgorde tot complexe MBR-herbouw. Deze oplossingen kunnen uw HP laptop weer werkend maken, ongeacht uw expertise.
Hoe HP Laptop Boot Device Not Found Fout op te lossen
Een probleem met "Boot Device Not Found" op een HP laptop betekent dat het opstartapparaat niet gevonden kan worden. Deze systematische procedures kunnen je helpen dit probleem op te lossen, te beginnen met BIOS opstartvolgorde verificatie en hardware en software debugging.
1. HP laptop opstartvolgorde wijzigen
BIOS opstartvolgorde fouten veroorzaken vaak het "Boot Device Not Found" probleem. De laptop kan opstarten vanaf een niet-opstartbaar apparaat als gevolg van deze verkeerde configuratie en "Boot Device Not Found" weergeven. Je kunt het opstartproces aanpassen om de laptop vanaf de juiste schijf op te starten met de onderstaande stappen:
Stap 1. Zet je laptop helemaal uit. Zet hem weer aan en druk op "F10" (of de BIOS-toets van je model) totdat het scherm "BIOS-configuratie" verschijnt.
Stap 2. Gebruik de pijltjestoetsen om "Boot Order or Boot Options" te vinden in BIOS.
Stap 3. Kies je primaire HDD/SSD als hoogste prioriteit met de pijltjestoetsen. Sla het BIOS op en sluit het af met F10.
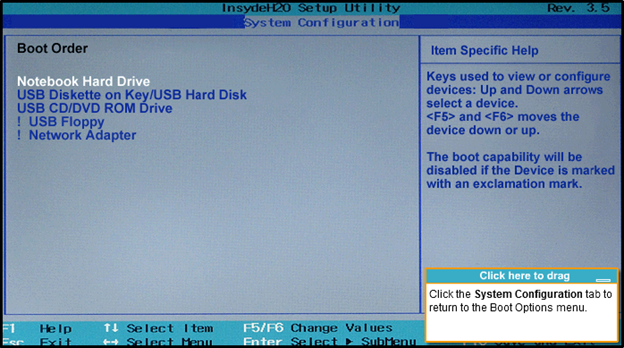
2. HP laptop hard resetten
Een harde reset kan helpen bij het herstellen van verbindingsproblemen op je machine. Een harde reset wist het tijdelijke geheugen van de laptop en herstelt de verbinding tussen het BIOS en de hardware.
Stap 1. Navigeer naar "Settings" op je pc.
Stap 2. Klik op "Systeem" en vervolgens op "Recovery" in de opties.
Stap 3.
Klik op "PC resetten".
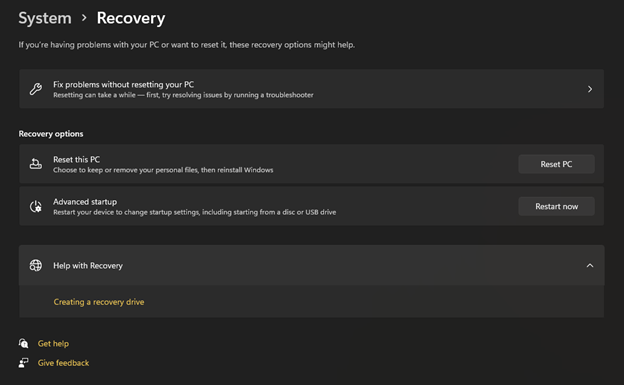
Stap 4.
Kies uit "Keep my files" of "Remove Everything".
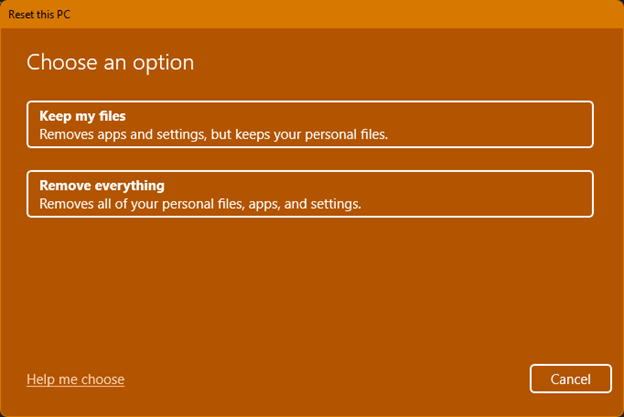
3. BIOS standaardinstellingen herstellen
Problemen bij het opstarten van het systeem kunnen verholpen worden door de standaardinstellingen van het BIOS te herstellen. Deze stappen zullen helpen om het BIOS te herstellen:
Stap 1. Maak een back-up van belangrijke gegevens en schakel de laptop uit. Start opnieuw op en druk herhaaldelijk op "F10" om toegang te krijgen tot "BIOS".
Stap 2.
Om de standaardinstellingen te herstellen, gebruik je de pijltjestoetsen om naar het tabblad
"BIOS Main tab”.
Selecteer
"Restore Defaults"
en geef Enter. Accepteer door op
"Yes"
te klikken.
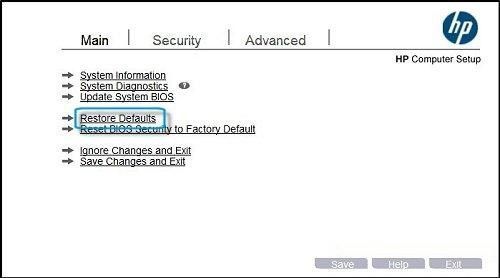
Stap 3.
Selecteer
"Save Changes and Exit"
en klik op
"Enter"
op het tabblad Main. Klik op
"Yes"
en start opnieuw op om de wijzigingen te bevestigen.
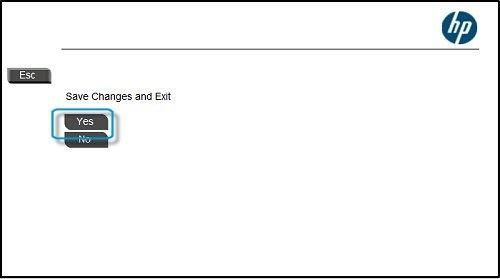
4. Probleemtest harde schijf uitvoeren in HP PC
Als eenvoudige probleemoplossing mislukt, kan een hardwarediagnosetest onderliggende problemen ontdekken. Dus hoe:
Stap 1. Houd de aan/uit-knop vijf seconden ingedrukt om de laptop uit te schakelen.
Stap 2. Druk na het aanzetten van de laptop ongeveer één keer per seconde op de "Esc"-toets totdat er een menu verschijnt. Ga naar het diagnosemenu door op "F2" te drukken.
Stap 3.
Klik op
"Symptom Tests"
in het hoofddiagnosemenu om de componenttests weer te geven.
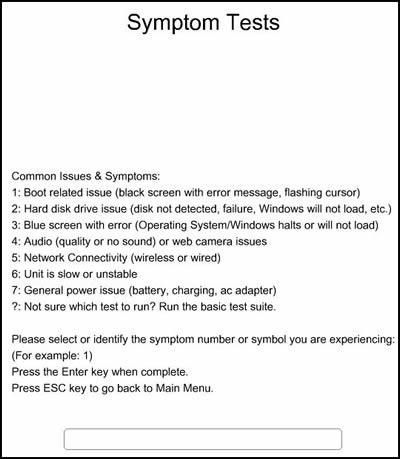
Stap 4. Selecteer het probleem "Hard disk/SSD drive" uit Symptoomtests en klik op Enter.
Stap 5. Kies er één als je veel schijven hebt, of klik op "Test All Hard Drives" om ze allemaal te scannen.
Stap 6. Controleer na de test het scherm. Zie Testlogs in het hoofdmenu voor meer informatie.
Stap 7. Volg de procedures voor probleemoplossing op het scherm als de test een probleem aantoont. Noteer de foutcodes en stuur HP Support een e-mail met de fout-ID en productgegevens.
5. MBR herstellen en opnieuw opbouwen (CMD)
Een beschadigde MBR kan ervoor zorgen dat het systeem het opstartbare apparaat niet herkent. Heropbouwen kan de normale opstartoperaties herstellen; volg de onderstaande procedures:
Herstel de MBR voor Windows 10/8/8.1.
Stap 1. Plaats een herstel-USB of installeer een DVD en start ervan op.
Stap 2.
Kies in het installatiescherm
"Repair your computer."
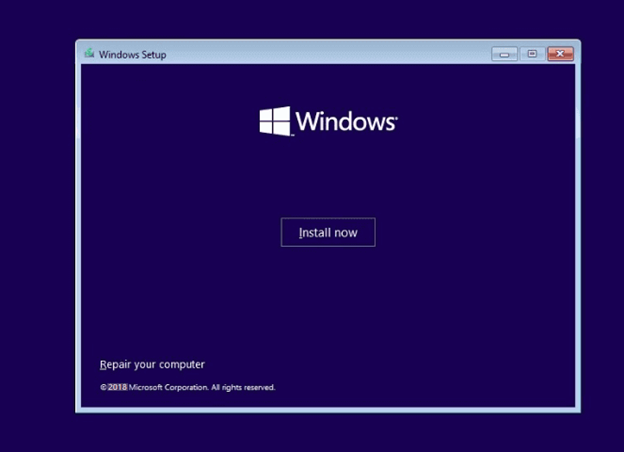
Stap 3.
Selecteer
"Troubleshooting > Advanced Options > Command Prompt."
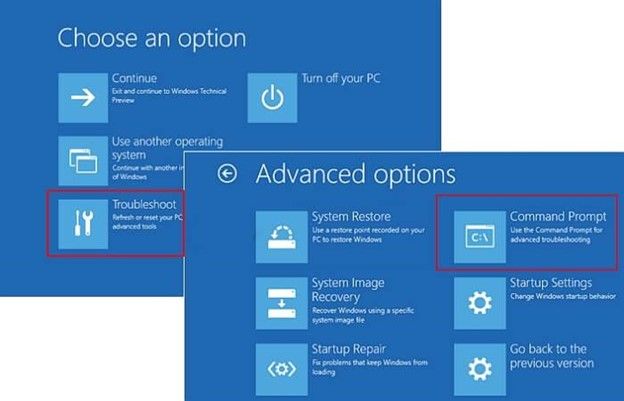
Stap 4. Voer in Command Prompt elk van de volgende commando's in en klik op "Enter" na elk commando:
bootrec /fixmbr
bootrec /fixboot
bootrec /scanos
bootrec /rebuildbcd
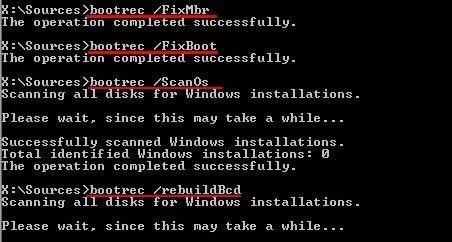
Stap 5.
Verwijder het USB/DVD-station, voer afsluiten in en start uw computer opnieuw op.
6. Bootreparatie automatisch uitvoeren
EaseUS Partition Master helpt bij het oplossen van het probleem "Boot Device Not Found" als handmatig oplossen van problemen mislukt. Deze geavanceerde partitiemanager heeft een Boot Repair-tool om opstartproblemen op te lossen. De eenvoudige interface en professionele functies van EaseUS Partition Master kunnen tijd en frustratie besparen voor klanten met gecompliceerde of hardnekkige opstartproblemen.
De Boot Repair optie in EaseUS Partition Master is handig omdat het MBR, BCD en andere belangrijke opstartbestanden herstelt die kunnen voorkomen dat het systeem een opstartbare schijf detecteert. EaseUS heeft Boot Repair verbeterd met behulp van aanzienlijk onderzoek en ontwikkeling. Deze upgrade maakt het mogelijk om typische opstartomstandigheden te behandelen, waaronder ontbrekende of beschadigde opstartsectoren, onjuiste lay-out van de opstartpartitie en schijffouten die ervoor kunnen zorgen dat uw HP laptop niet kan opstarten.
Belangrijkste functies van EaseUS Partition Master:
- Bootherstelfunctionaliteit: Detecteert en repareert automatisch defecte MBR, BCD en andere opstartbestanden om de opstartfunctionaliteit snel te herstellen.
- Partitiebeheer: Past de grootte van partities aan, voegt ze samen en formatteert ze zonder gegevensverlies voor een optimale systeemstructuur en opstart.
- Gegevensherstel: Herstelt verloren gegevens van beschadigde of corrupte schijven tijdens het oplossen van problemen.
- Schijfgezondheidsbewaking: Bewaakt altijd de gezondheid en prestaties van schijven en waarschuwt gebruikers voor waarschijnlijke fouten voordat de schijf wordt gestart.
- Schijf klonen: Vereenvoudigt de migratie van het besturingssysteem of het vervangen van schijven door de systeempartitie naar een nieuwe schijf te klonen met behoud van de opstartinstellingen.
Hier zijn de stappen om Boots te repareren met EaseUS Partition Master:
Stap 1. Sluit een USB of externe schijf aan op een werkende computer en start EaseUS WinRescuer. Selecteer de optie "Create Bootable Media" .
Stap 2.
Selecteer de EaseUS Boot Toolkits en eventueel benodigde extra onderdelen en klik op "Next".
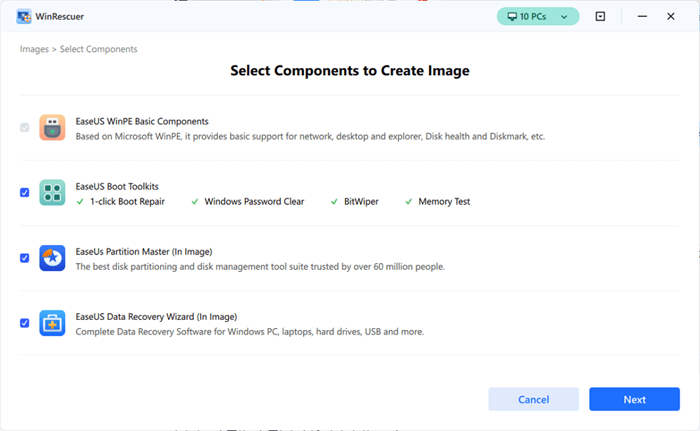
Stap 3.
Selecteer je verwisselbaar medium en klik op "Go" om een image te maken op je USB of externe schijf. Je kunt het Windows ISO-bestand ook rechtstreeks op de schijf branden.
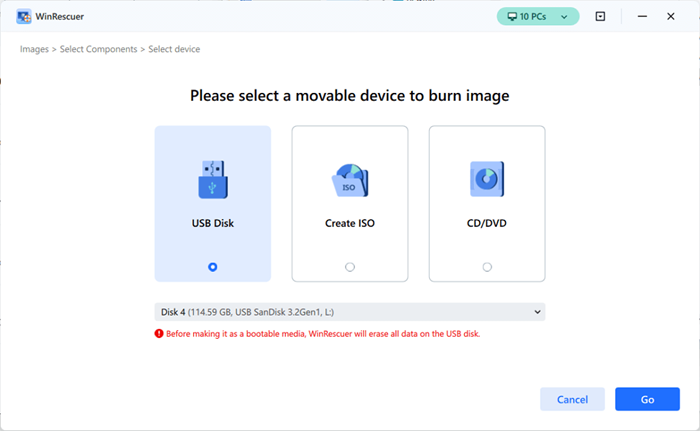
Stap 4. Bevestig eventuele waarschuwingen die verschijnen en wacht tot het aanmaken van het opstartbare medium is voltooid.
Stap 5. Sluit de opstartbare schijf aan op de computer die problemen heeft met opstarten en start opnieuw op door op 'F2' of 'Del' te drukken om het BIOS te openen. Stel het WinPE-opstartbare station in als het primaire opstartapparaat en sla de wijzigingen op door op F10 te drukken om af te sluiten.
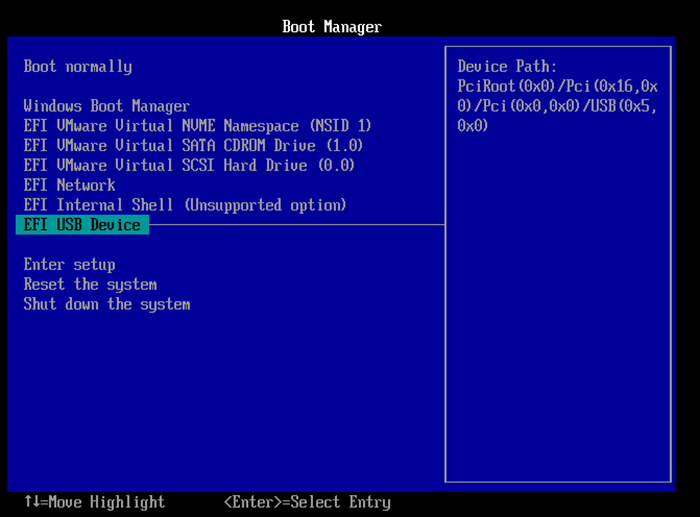
Stap 6. Zodra de computer is opgestart in WinPE, opent u BootRepair, selecteert u het systeem dat u wilt repareren en start u de reparatie door op 'Repair' te klikken.
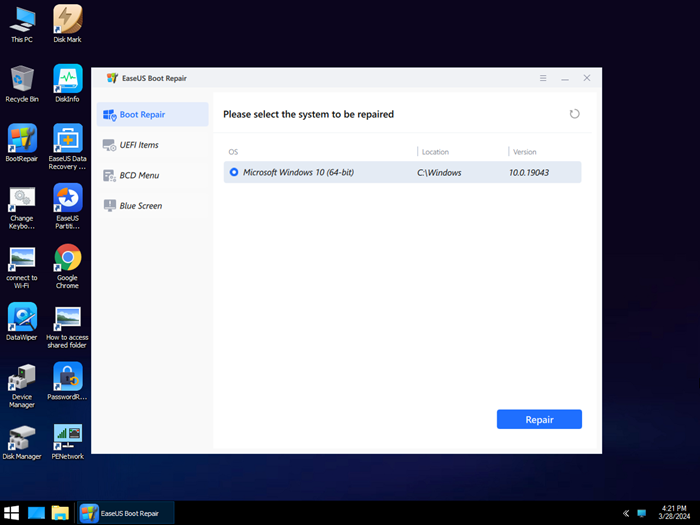
Stap 7. Na even wachten krijg je een melding dat de systeemreparatie met succes is voltooid. Klik op 'OK' om het opstartherstelproces te voltooien.
Waarom HP laptop opstartapparaat niet gevonden
Begrijpen waarom het probleem "Boot Device Not Found" optreedt, kan helpen bij het oplossen van problemen. Enkele veelvoorkomende oorzaken van deze fout zijn:
BIOS Bootvolgorde Verkeerd
Wanneer de BIOS opstartvolgorde verkeerd is, kan de laptop proberen op te starten vanaf een niet-opstartbaar apparaat, wat de fout "Boot Device Not Found" veroorzaakt.
Verbindingsprobleem harde schijf
De laptop kan opstarten met een opstartfout als de harde schijf en het moederbord niet goed zijn aangesloten.
Verouderd of verkeerd geconfigureerd BIOS
Een verouderd of verkeerd geconfigureerd BIOS herkent mogelijk geen nieuwere hardware of past niet de juiste instellingen toe, waardoor de opstartcyclus wordt verstoord.
Corrupte opstartbare schijf
De laptop start niet op als de opstartbare schijf beschadigd of beschadigd is. Een schijfdiagnosetest kan fysieke problemen aan het licht brengen.
Beschadigde opstart- of systeembestanden
Malware, onverwacht afsluiten en softwareproblemen kunnen de opstartgegevens van het systeem beschadigen.
MBR/Bootsector corrupt in BIOS
De identificatie van het besturingssysteem hangt af van de MBR en de bootsector. Beschadigde sectoren zorgen ervoor dat de laptop het opstartapparaat niet herkent.
Conclusie
Het probleem "Boot Device Not Found" van HP laptops kan vervelend zijn, maar er zijn talloze manieren om het op te lossen. Deze eenvoudige oplossingen worden gevolgd door meer gecompliceerde benaderingen om hardnekkige opstartproblemen op te lossen.
Help anderen door dit HP laptop boot device error advies te delen als het je helpt. Het delen van deze kennis kan anderen helpen om hun computer snel te repareren en downtime te voorkomen, waardoor het eenvoudiger wordt om soortgelijke problemen aan te pakken. Bedankt voor het lezen en veel succes met het oplossen van problemen!
HP Laptop opstartapparaat niet gevonden FAQ's
Hieronder volgen de veelgestelde vragen over de HP laptop boot device not found foutmelding:
Kan ik dit zelf repareren?
Basic Troubleshooting kan voor veel mensen het probleem van het niet gevonden opstartapparaat verhelpen. Het resetten van het BIOS, de opstartvolgorde en een harde reset lossen het probleem meestal op. Als deze methoden falen, vereenvoudigt EaseUS Partition Master ingewikkelde oplossingen zoals MBR heropbouwen.
Raak ik mijn gegevens kwijt?
Je gegevens zijn meestal beschermd tijdens deze reparaties. Een back-up van bestanden wordt aanbevolen, vooral als u opstartproblemen hebt. Met EaseUS Partition Master voor MBR-correcties en het vervangen of repareren van harde schijven blijven gegevens meestal behouden; een back-up maken is echter altijd aan te raden.
Kan ik een ander besturingssysteem gebruiken?
Ja, je kunt Linux of Windows opnieuw installeren als de opstartproblemen aanhouden. Controleer of je laptop voldoet aan de systeemvereisten en of je nieuwe besturingssysteem ermee werkt voordat je installeert. Je laptop start opnieuw op na een nieuwe OS-installatie, waardoor software-gerelateerde opstartproblemen vermeden worden.