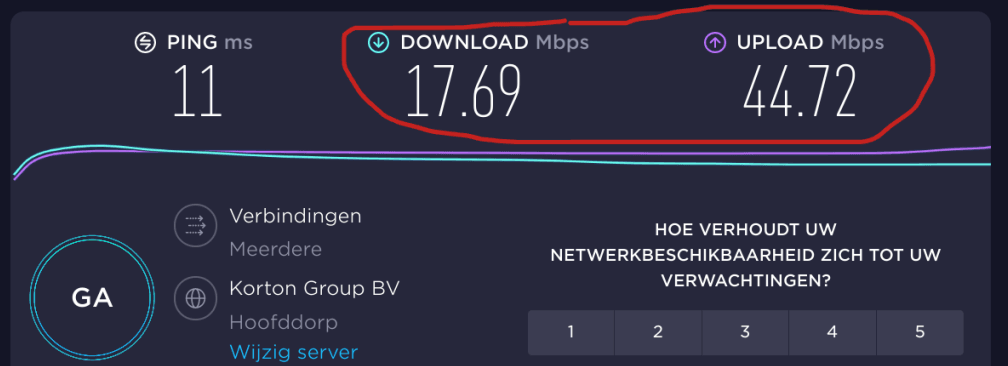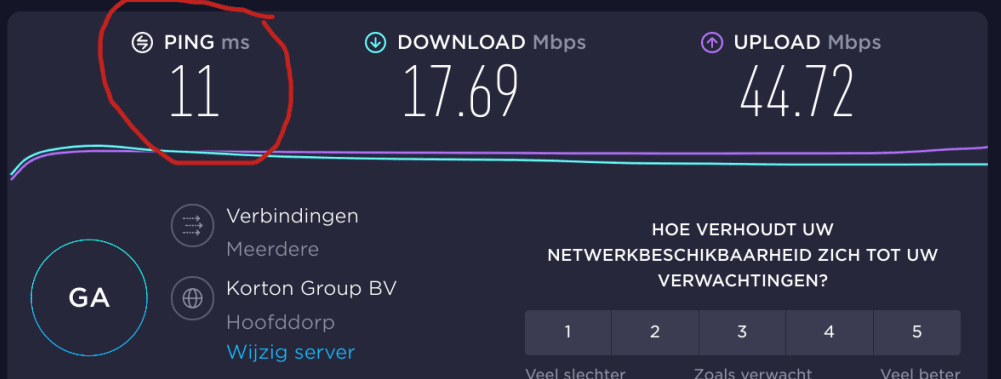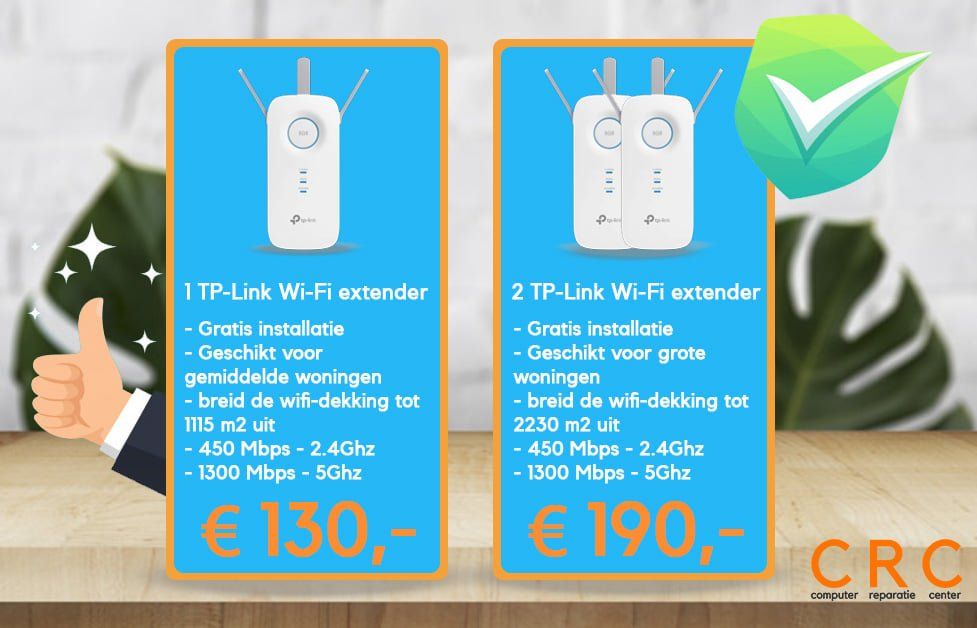Hoe krijg je beter wifi?
U heeft waarschijnlijk al eens te maken gehad met een slechte en haperende internetverbinding.
De snelheid van uw verbinding kan worden beïnvloed door uw router: hoe oud is die, hoe goed zijn processor en antenne, hoe goed pikt hij draadloze signalen op en hoeveel apparaten zijn er verbonden. Nieuwere routers ondersteunen snellere WiFi-technologie en kunnen dingen doen zoals prioriteit geven aan bepaalde verkeersstromen, zoals zakelijke videogesprekken, of werkapparaten van de kinderen.
Gelukkig zijn er verschillende manieren die u kunnen helpen om meer uit uw wifi te halen. Hier leest u wat u kunt doen om beter wifi te krijgen.
1. speedtest
Als eerst wil je weten of het internet van je serviceprovider inderdaad traag is.
Test de internetverbinding vanaf elk apparaat door op verschillende tijdstippen van de dag een snelheidstest uit te voeren op een site als SpeedTest.net (er kunnen verwarrende advertenties op deze pagina staan, dus klik alleen op de grote "Go"-knop).
De snelheden moeten altijd minstens 80 tot 90 procent zijn van wat uw serviceprovider belooft. Noteer wat je upload- en downloadcijfers zijn voordat je begint met het testen van je internetsnelheid. Je wilt namelijk wel weten of je internetverbinding verbetert na onze tips.
2. pingtest
Wanneer een netwerk overbelast is, zult u dit als eerst merken in gegevensintensieve toepassingen zoals videobellen. Je videogesprek zal bevriezen of stotteren als gevolg van de hogere latency. (De vertraging in de communicatie met uw telefoon en een bepaalde website of programma.)
Met een ping test kun je de stabiliteit en kwaliteit van je internetverbinding bevestigen.
Ga terug naar SpeedTest.net, waar je een ping-cijfer krijgt, gemeten in milliseconden. Over het algemeen zijn lagere getallen beter, maar alles onder de 50 wordt als goed beschouwd en onder de 100 als gemiddeld. Houd deze getallen bij, zodat u op verschillende tijden van de dag kunt controleren wanneer er minder overbelaste periodes zijn.
3. herstart de modem of router
Heb je inmiddels vastgesteld dat het internet trager is dan normaal? Dan kun je proberen om de modem of router opnieuw op te starten.
Soms kan de IP verbindingen tussen uw apparaat en de modem of tussen de modem en internet vastlopen. Bij het opnieuw opstarten van de modem worden alle systemen opnieuw opgestart, inclusief de netwerkprocessor en de draadloze verbindingen.
- Als uw router een resetknop heeft, houdt u die een paar seconden ingedrukt. Zo niet, herstart hem dan door de kabel uit het stopcontact te halen, een halve minuut te wachten en hem dan weer in het stopcontact te steken.
4. Eco mode uitzetten
Sommige routers hebben een energiebesparende of spaarstand die standaard is ingeschakeld. De Eco-modus kan je WiFi vertragen en de werkelijke energiebesparing is minimaal. Zoek in de instellingen van je router naar de Eco-modus of energiebesparende modus en schakel deze uit. Controleer ook of uw router een automatische transmissie-instelling heeft en zorg ervoor dat deze op 100 procent staat.
5. controleer hoeveel andere apparaten er aangesloten zijn
Als u een hoge ping rate hebt, of verbindingsproblemen ondervindt zoals haperende youtube video´s, kan je beginnen met het controleren hoe veel apparaten er nu aangesloten zijn op jouw wifi netwerk.
Intensieve activiteiten zoals het streamen van 4k video´s of het delen van grote bestanden kan veel vertraging zorgen op de internetsnelheid. Routers kunnen honderden apparaten ondersteunen die verbinding maken, maar het gaat er meer om wat elk apparaat online doet. Als iemand bijvoorbeeld Netflix streamt, een andere persoon via Zoom werkt en twee anderen FaceTime en House Party gebruiken, zal dat de ping rate verhogen en de internetsnelheid afnemen.
De afstand van elk apparaat tot de router is erg belangrijk. Als vier mensen video streamen, maar ze zitten allemaal dicht bij de router, heb je misschien geen last van vertragingen. Dus als iedereen afzonderlijk en tegelijkertijd Netflix moet kijken of Fortnite moet spelen, probeer de apparaten dan dichter bij de router te plaatsen met zo min mogelijk muur of vloer die het pad belemmert.
6. verplaats de modem / router
U kunt de snelheid van uw verbinding wellicht wat verhogen door een betere locatie te kiezen voor uw router of modem.
Terwijl een WiFi-signaal honderden meters kan reizen in een onbelemmerde ruimte, kunnen muren en vloeren die afstand halveren of zelfs meer.
Wij vinden het belangrijk dat de router of modem op een centrale plek geplaatst wordt, in de buurt waar u en andere de apparaten het meest gebruiken.
De materialen rondom de router zijn ook van belang. Metaal interfereert met WiFi-signalen, terwijl hout dat niet doet. Plaats uw router niet achter een muur met een grote spiegel (zoals uw badkamer) omdat de spiegel de signaalgolven kan weerkaatsen. We ondervinden zelfs dat water, zoals in een aquarium het wifi signaal kan verstoren.
Als uw modem of router antennes heeft, probeer deze in een andere richting te plaatsen. Dit kan soms ook het verschil maken.
7. controleer de frequentie
De meeste WiFi-routers van tegenwoordig ondersteunen twee frequenties: 2,4 GHz en 5 GHz. De 2,4 GHz-band reikt verder, maar heeft meer last van congestie dan de 5 GHz-band omdat deze door meer soorten apparaten wordt gebruikt, waaronder slimme apparaten thuis en babyfoons. De 5GHz-band heeft een snellere doorvoer, maar kan niet zo ver komen omdat de kortere golven minder goed door muren en vloeren kunnen.
Als je een router hebt die beide frequenties ondersteunt, kan hij automatisch twee netwerken hebben aangemaakt toen je hem instelde, één met een tag voor 5GHz. Probeer in dat geval op een computer (of ander apparaat) waarvoor een sterke internetverbinding nodig is, over te schakelen naar het 5GHz-netwerk via het pictogram voor het draadloze netwerk in je werkbalk.
Zo kunt u controleren op welke frequentie uw netwerk werkt:
Op een Mac houdt u Option ingedrukt en tikt u op het WiFi-pictogram om details te zien over het netwerk waarmee u momenteel verbonden bent, waaronder de frequentie en het kanaal.
- Op een pc gaat u naar Instellingen > Netwerk en internet, klikt u op de naam van de SSID en scrollt u omlaag naar Eigenschappen.
8. controleer of je op een overvol wifi kanaal zit
Binnen de 2,4GHz- en 5GHz-banden zijn er meerdere kanalen waarlangs het signaal kan reizen. Trage snelheden kunnen te wijten zijn aan interferentie van buren die via hetzelfde WiFi-kanaal verbinding proberen te maken.
Veel routers zijn standaard ingesteld op kanaal 6, wat betekent dat de router van je buren mogelijk op hetzelfde kanaal werken, waardoor de bandbreedte conflict ontstaat die van invloed is op je internetsnelheid.
U kunt proberen uw WiFi-snelheid te verhogen door over te schakelen op een minder druk kanaal.
Sommige routers veranderen automatisch van kanaal afhankelijk van het internetverkeer, maar misschien wilt u toch even kijken of er een beter kanaal is. Voor een gratis optie raden wij de wifi analyzer-app aan om te identificeren welk router-kanaal de beste bandbreedte heeft.
Hoewel er geen gratis equivalent voor iOS is, kunnen Mac-gebruikers gebruikmaken van een ingebouwd hulpprogramma om te scannen naar de beste kanalen. Houd Option ingedrukt op het toetsenbord en klik op het draadloze pictogram om Wireless Diagnostics te openen. Negeer het venster dat wordt geopend, klik op Venster in de werkbalk en selecteer vervolgens Scannen. U ziet een overzicht met het beste kanaal voor 2,4GHz en het beste kanaal voor de 5GHz-band (nieuwere routers zouden automatisch tussen beide moeten kunnen schakelen om toegang te krijgen tot alle beschikbare kanalen).
9. Schakel over naar een ander kanaal
Zodra je hebt vastgesteld of er een beter kanaal is dat je kunt gebruiken, ga je naar de beheerpagina van je router door het IP-adres van je router in te voeren in de werkbalk van je browser. Je vindt dit adres in de handleiding, op de achterkant van de router of door het merk en model van de router te googelen (het zal er ongeveer zo uitzien als 192.168.1.1), voer vervolgens je inloggegevens in. Als het je eerste keer is, zullen dit de standaard login en wachtwoord zijn.
Selecteer wireless settings om te zien op welk kanaal je zit. Je zou moeten kunnen overschakelen naar het optimale kanaal dat door je WiFi-scan is gevonden - maar als je router was ingesteld om automatisch het beste kanaal te kiezen, kan het zijn dat hij al het optimale kanaal gebruikt.
Opmerking: Begin niet met het aanpassen van de instellingen tenzij u weet wat u doet. Want het wijzigen van de basisconfiguraties zoals SSID kan van invloed zijn op de manier waarop andere huishoudelijke apparaten verbinding maken met het internet.
10. wijzig de DNS instellingen
Wanneer u op het web surft, moet de URL die u intypt worden vertaald naar het IP-adres van de website, zodat u de pagina kunt zien. Een Domain Name System (DNS) fungeert als die vertaler. Telkens wanneer u verbinding maakt met het internet, wijst uw internetprovider u DNS-servers toe in zijn infrastructuur, maar als die servers niet snel en stabiel zijn, kan dit uw internetervaring belemmeren.
In dat geval kan overschakelen naar een DNS-server van een derde partij uw internetsnelheid opdrijven. Er zijn veel DNS-providers van derden, maar een van de populairste gratis opties is Google Public DNS. U kunt zijn adres (8.8.8.8 of 8.8.4.4) gebruiken om uw DNS-instellingen bij te werken.
Om dat te doen, log je terug in op je router admin en open je LAN of DHCP server instellingen, en zoek je naar een DNS veld, vul dan het adres in van je nieuwe DNS server.
(Als u geïnteresseerd bent in het testen van verschillende DNS servers, de gratis download Namebench scant voor DNS servers die u kunt gebruiken en vergelijkt hun snelheid. Sommige zijn gratis, andere zijn betalend en bieden functies voor ouderlijk toezicht en anti-phishing).
11. koop een wifi versterker
In huizen met een vloeroppervlak van meer dan 2.000 m2 kan het een uitdaging zijn om een goed WiFi-signaal van de ene hoek naar de andere te krijgen. Huizen met meerdere verdiepingen vormen ook een obstakel als de router niet ergens in het midden op de breedbandlijn is aangesloten.
In deze gevallen kunt u het beste gebruik maken van een draadloze wifi versterker. Een wifi versterke kan op elk stopcontact worden aangesloten om uw WiFi-signaal door het hele huis te verspreiden en te versterken, van uw garage tot de voortuin.
Als je router hebt via je internetprovider, kun je kijken of ze een wifi extender aanbieden.
U kunt ook kijken naar bekabelde signaalversterkers die gebruik maken van de bestaande bedradingssystemen van uw huis. Als uw huis is bekabeld voor coax (cat 5), kan een coax-adapter het signaal van uw router ontvangen via de bestaande coaxiale bekabeling naar de plaats waar u dekking nodig hebt, en de snelheid van een bekabelde verbinding bieden.
12. Koop een nieuwe modem / router
Als uw router oud is of u de WiFi gebruikt die is ingebouwd in de doos die uw internetprovider heeft geleverd, kan het tijd zijn om geld uit te geven aan een nieuwe en goede router.
Veel modem / routers die geleverd worden door internetproviders zijn niet alleen vrij eenvoudig, maar ondersteunen waarschijnlijk ook de oudere en langzamere wifi protocollen: 802.11a/b/g/n.
(Op Macs kun je zien welke draadloze standaarden je netwerk momenteel ondersteunt door op Option op het toetsenbord te drukken en op het draadloze pictogram te klikken en vervolgens Wireless Diagnostics > Window > Scan te selecteren.
Op Windows 10: Instellingen > Netwerk en internet > WiFi > Hardware-eigenschappen
Routers van andere fabrikanten kunnen ook worden geleverd met extra functies, zoals de mogelijkheid om prioriteit te geven aan verkeer van bepaalde apps (zoals werkgerelateerde video of bestandsdeling) of bandbreedte te optimaliseren door verschillende kanalen toe te wijzen aan huishoudelijke apparaten - en van cruciaal belang is dat dit alles kan worden beheerd via gebruiksvriendelijke bijbehorende apps.
Hoe kiest u een nieuwe router?
Sommige internetproviders bieden klanten die al langer een abonnement hebben een gratis router aan die een nieuwere wifi-standaard ondersteunt dan de oorspronkelijke. Anders zijn gevestigde merken zoals Linksys, Netgear en TP-Link goede troeven om uw router te upgraden.
De namen van routers bevatten altijd iets als AC1900 - dat is een indicatie van de theoretische bandbreedte (1900Mbps) en de WiFi-standaard die wordt gebruikt (802.11ac, of WiFi 5).
Voor veel mensen vormen AC1900-routers de ideale combinatie van prijs en prestaties. Ze zijn meer dan geschikt voor het leveren van de hogere snelheden die nodig zijn voor huishoudens met meerdere gebruikers of zware streaming-gebruikers, maar hebben niet zo veel kanalen met hoge bandbreedte als high-end routers hebben. Ze zijn echter duurder dan bijvoorbeeld AC1200-routers, die waarschijnlijk voldoende zijn voor een huishouden met slechts een paar apparaten die data-intensieve apps zoals streaming gebruiken.
Opmerking: voordat u een upgrade naar een WiFi 6-router uitvoert, moet u zich ervan bewust zijn dat uw apparaten WiFi 6 moeten ondersteunen om te kunnen profiteren van de hogere snelheden. (Oudere smartphones zoals de iPhone 11 en Galaxy S10 vallen in deze categorie, maar de meeste laptops en desktops zullen dat niet doen).