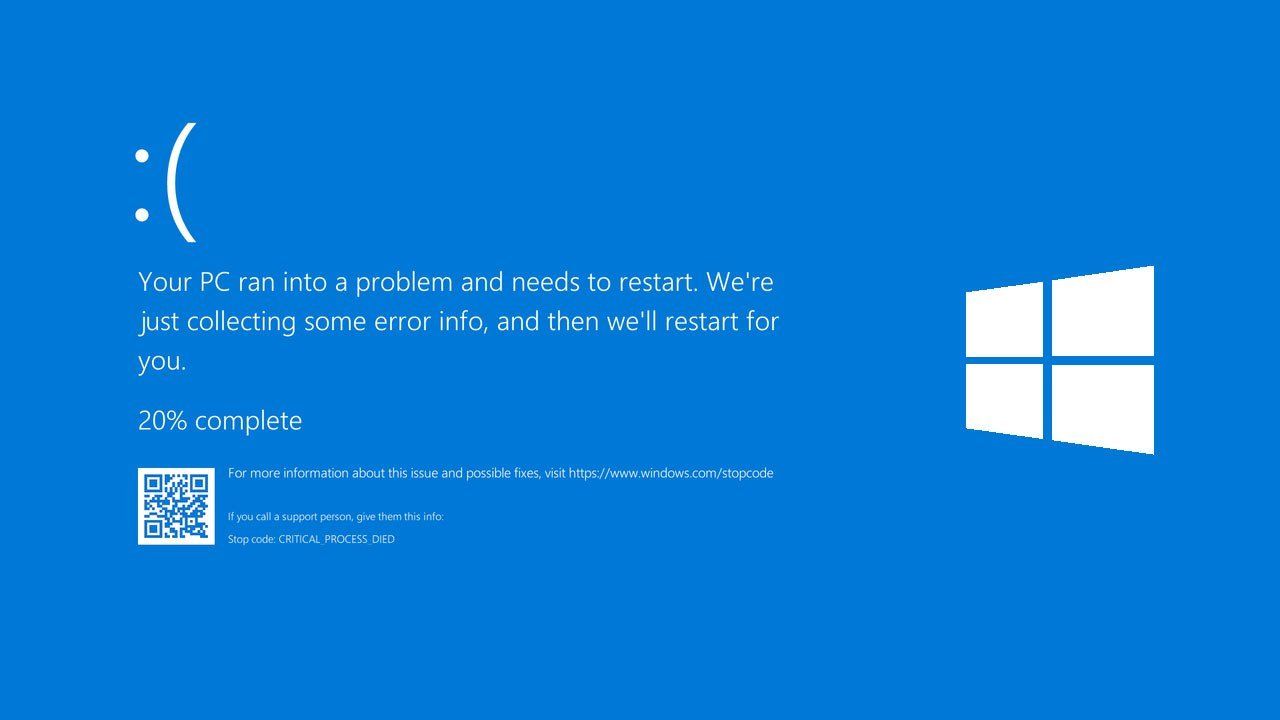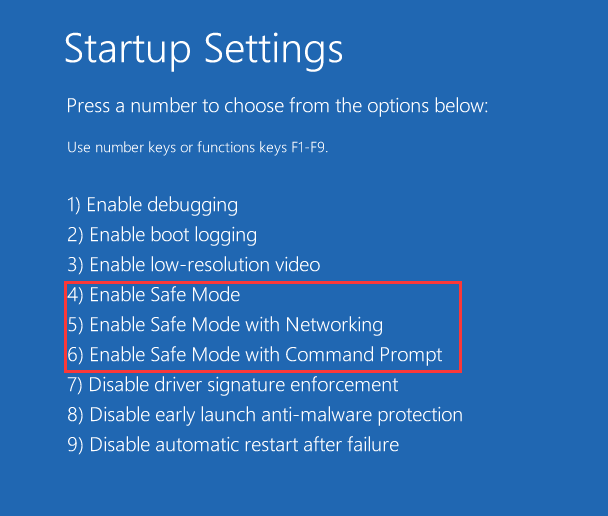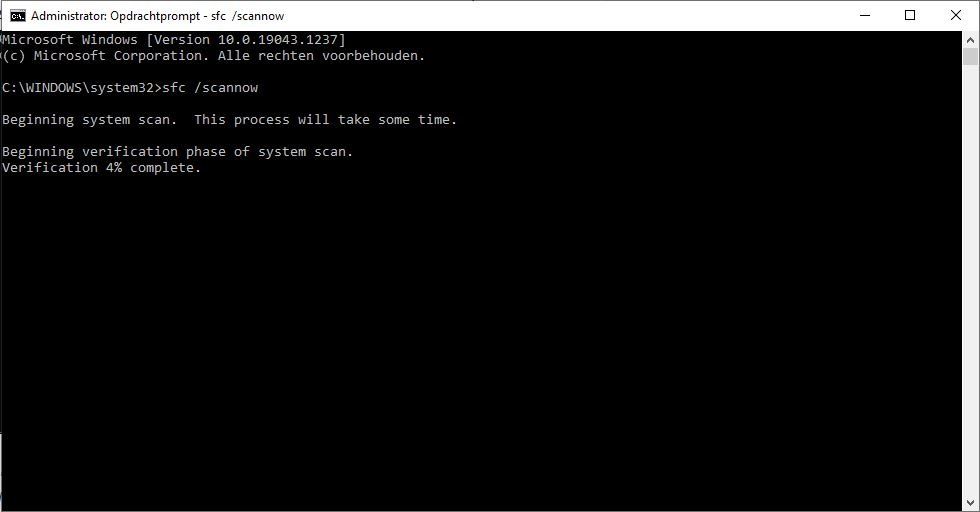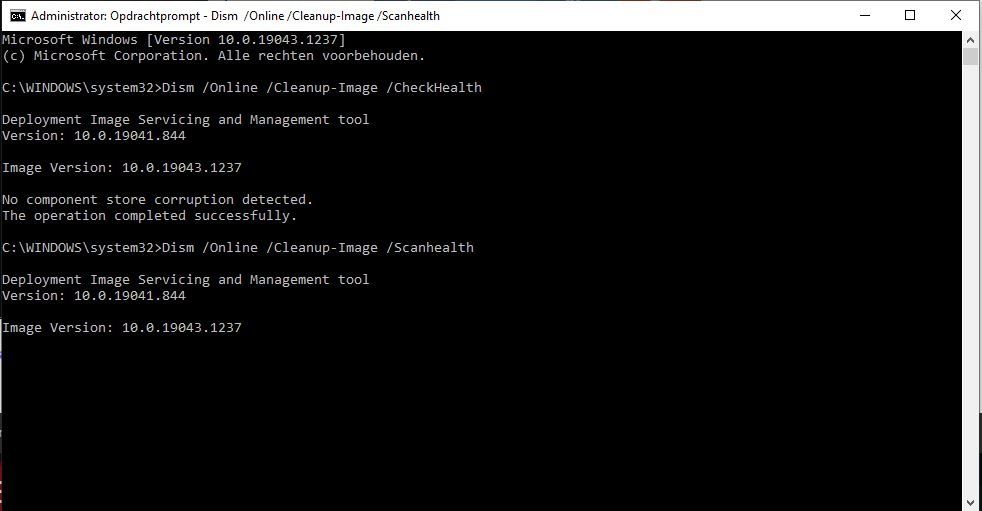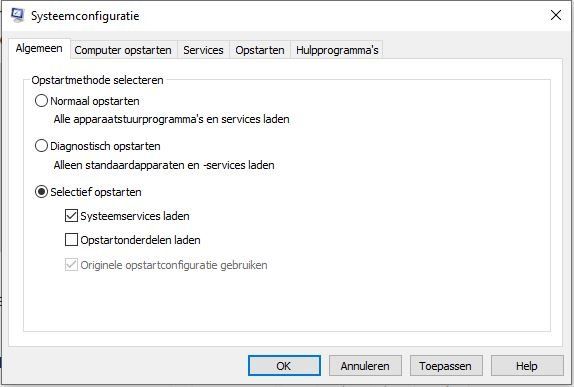7 Oplossingen om Critical_Process_Died in win10 te herstellen
Windows 10 Stop Code Critical Process Died
Critical_Process_Died verwijst naar het afsterven van een kritisch systeemproces dat de foutcode 0x000000EF of een foutmelding op het blauwe scherm vertoont. Als een kritisch systeem niet goed kan draaien, zal het besturingssysteem in de problemen komen.
Als gevolg daarvan zal het crashen en u fouten op uw computer in Windows 10 tonen zoals "Uw pc heeft een probleem en moet opnieuw worden opgestart. We verzamelen wat fout informatie, en dan zullen we opnieuw opstarten voor u. (n% voltooid)", net als de volgende schermafbeelding.
Sommige computers komen ooit in een lus terecht van steeds opnieuw opstarten vanwege "Critical Process Died" elke keer. Het gerelateerde onderwerp - Critical Process Died blijft opnieuw opstarten is ook online te vinden.
Deze Windows 10-stopcode treedt op wanneer het proces dat nodig is om het besturingssysteem op te starten om onbekende redenen per ongeluk is beëindigd. Deze fout treedt meestal op na een Windows 10 systeemupgrade of de installatie van een nieuwe Windows in pc's.
Vanwege de voordelen van Windows 10 kiezen de meeste mensen ervoor om te upgraden naar het nieuwe systeem. Deze upgrade kan echter enkele problemen veroorzaken, bijvoorbeeld het verdwijnen van partities, trage opstartsnelheid, enz. Zelfs tijdens het proces van Windows-upgrade of na een succesvolle upgrade, kan de 0x000000ef-fout of BSOD-stopcode verschijnen als gevolg van het compatibiliteitsprobleem, RAM-probleem, beschadigde of gewijzigde systeembestanden, slechte sectoren, enz.
Welnu, wat moet u doen om Windows 10 te repareren wanneer het kritieke proces is overleden na de update? Krijg nu de oplossingen in de volgende secties.
Hoe herstel je Critical_Process_Dies in windows 10
In feite is Windows 10 Critical Process Died on boot een veelvoorkomend probleem waarover in veel forums en artikelen wordt gesproken, en we hebben enkele nuttige oplossingen gevonden om het als volgt op te lossen.
Oplossing 1: Computer opnieuw opstarten in veilige modus
In het algemeen kan deze fout uw desktop of laptop onbruikbaar maken en moet u uw computer opnieuw opstarten. U krijgt altijd dit probleem elke keer dat u de computer opnieuw opstart. In dit geval, kunt u de computer opnieuw opstarten in de veilige modus.
Dit is een vrij snelle manier voor het inschakelen van de computer Windows-systeem, die kan voorkomen dat u deze fout krijgt in het proces van het opstarten van de computer.
- Start Windows 10 opnieuw op.
- Druk op Shift + F8 voordat Windows 10 begint te laden, zodat u ervoor zorgt dat het de herstelmodus start, van waaruit u kunt opstarten in de veilige modus.
- Vervolgens moet u naar Geavanceerde opstartopties gaan en de opstartmodus instellen als Veilige modus om uw computer te openen.
U kunt ook op een andere manier in de Veilige Modus komen. Gebruik een installatieschijf of start uw PC een aantal keer opnieuw op om op te starten naar WinRE. Klik dan op Problemen oplossen → Geavanceerde opties → Opstartinstellingen → Opnieuw opstarten. U krijgt de volgende schermafbeelding; druk op de corresponderende toets om de Veilige Modus in te schakelen.
Oplossing 2: Update alle drivers
Nadat u de computer opnieuw hebt opgestart in de veilige modus, moet u controleren of er fouten zijn in alle stuurprogramma's van uw apparaten. Over het algemeen kunnen veel blauw scherm fouten zoals 0x000000ef fout worden veroorzaakt door hardware of drivers. Volg de onderstaande instructies:
- U kunt naar Apparaatbeheer gaan door op Win + X te drukken.
- Begin met het controleren van alle drivers. Als u een stuurprogramma vindt dat een geel uitroepteken vertoont, betekent dit dat het stuurprogramma defect is.
In dit geval moet u deze driver verwijderen en opnieuw installeren.
Bovendien is het mogelijk dat de hardwaredrivers na een upgrade niet meer compatibel zijn met uw Windows-systeem. Daarom is het noodzakelijk om alle stuurprogramma's te upgraden door met de rechtermuisknop op een stuurprogramma te klikken en Stuurprogrammasoftware upgraden te selecteren. Dit is een nuttige oplossing voor kritieke processen die in Windows 10 zijn gestopt.
Oplossing 3: Gebruik SFC /Scannow
Wanneer Windows 10 stopcode Kritisch proces overleden optreedt, is het mogelijk dat dit wordt veroorzaakt door beschadigde of ontbrekende systeembestanden. In dit geval kunt u de opdracht SFC /Scannow gebruiken om het bestandssysteem te controleren.
Stap 1: Voer opdrachtprompt in het vak Zoeken in. Klik vervolgens met de rechtermuisknop op Opdrachtprompt en selecteer Als administrator uitvoeren om het opdrachtvenster te openen.
Stap 2: Typ sfc /scannow en druk op de Enter toets. U moet een paar minuten wachten totdat de systeemscan is voltooid.
Wanneer de verificatie 100% bereikt, als er geen beschadigde systeembestanden zijn, kunt u een notitie krijgen "Windows Resource Protection heeft geen integriteitsschendingen gevonden".
Als er enkele fouten in systeembestanden zijn, kan dit hulpprogramma ze vinden en repareren; een bericht als "Windows Resource Protection vond corrupte bestanden en heeft ze met succes gerepareerd. Details zijn opgenomen in het CBS.logboek.
Bijvoorbeeld C:WindowsLogsWindowsLogsCBS.log. Merk op dat logging momenteel niet ondersteund wordt in offline service scenario's" zal getoond worden.
Tenslotte moet u uw computer opnieuw opstarten als deze opdrachtprompt een bestand heeft gerepareerd.
Oplossing 4: Voer DISK uit om corrupte bestanden te herstellen
Als sfc /scannow commando niet in staat is om Windows 10 blauw scherm Critical Process Died te repareren, kunt u DISM uitvoeren om de Windows systeemafbeelding te repareren. In Windows 10 is er een opdrachtregelhulpprogramma genaamd Deployment Image Servicing and Management, ook bekend als DISM. Deze methode wordt door veel gebruikers aanbevolen.
Voer op dezelfde manier Command Prompt uit als beheerder. Type vervolgens de volgende opdrachtregels:
- Dism /Online /Cleanup-Image /CheckHealth
- Dism /Online /Cleanup-Image /ScanHealth
- Dism /Online /Cleanup-Image /RestoreHealth
Oplossing 5: Voer een clean boot uit
Als u BSOD Critical Process Died Windows 10 ervaart, kunt u ervoor kiezen om een schone boot uit te voeren in Veilige modus. Druk gewoon op Win+R om het vak Uitvoeren te openen en typ msconfig om het venster Systeemconfiguratie te openen. Kies vervolgens Selectief opstarten en Systeemservices laden in het venster Systeemconfiguratie.
een schone boot uitvoeren
Als laatste, vink alle Microsoft services verbergen aan en klik op de Alles uitschakelen knop.
Oplossing 6: Deïnstalleer de nieuwste software
Het is mogelijk dat u software met virussen op uw computer hebt geïnstalleerd. Misschien heeft de virusaanval deze fout veroorzaakt, dus deïnstalleer de laatst geïnstalleerde software.
Oplossing 7: Herstellen naar het vorige punt
Als de fout pas onlangs is opgetreden, kunt u het aangemaakte systeemherstelpunt gebruiken om de vorige status te herstellen. U kunt dit doen in Windows Herstelomgeving en vervolgens Systeemherstel kiezen in het venster Geavanceerde opties.